

 Language
Language
How to set the device parameters
1)Log in the OSS platform->Monitor->Device List->Click the setting button or double click the target device to set
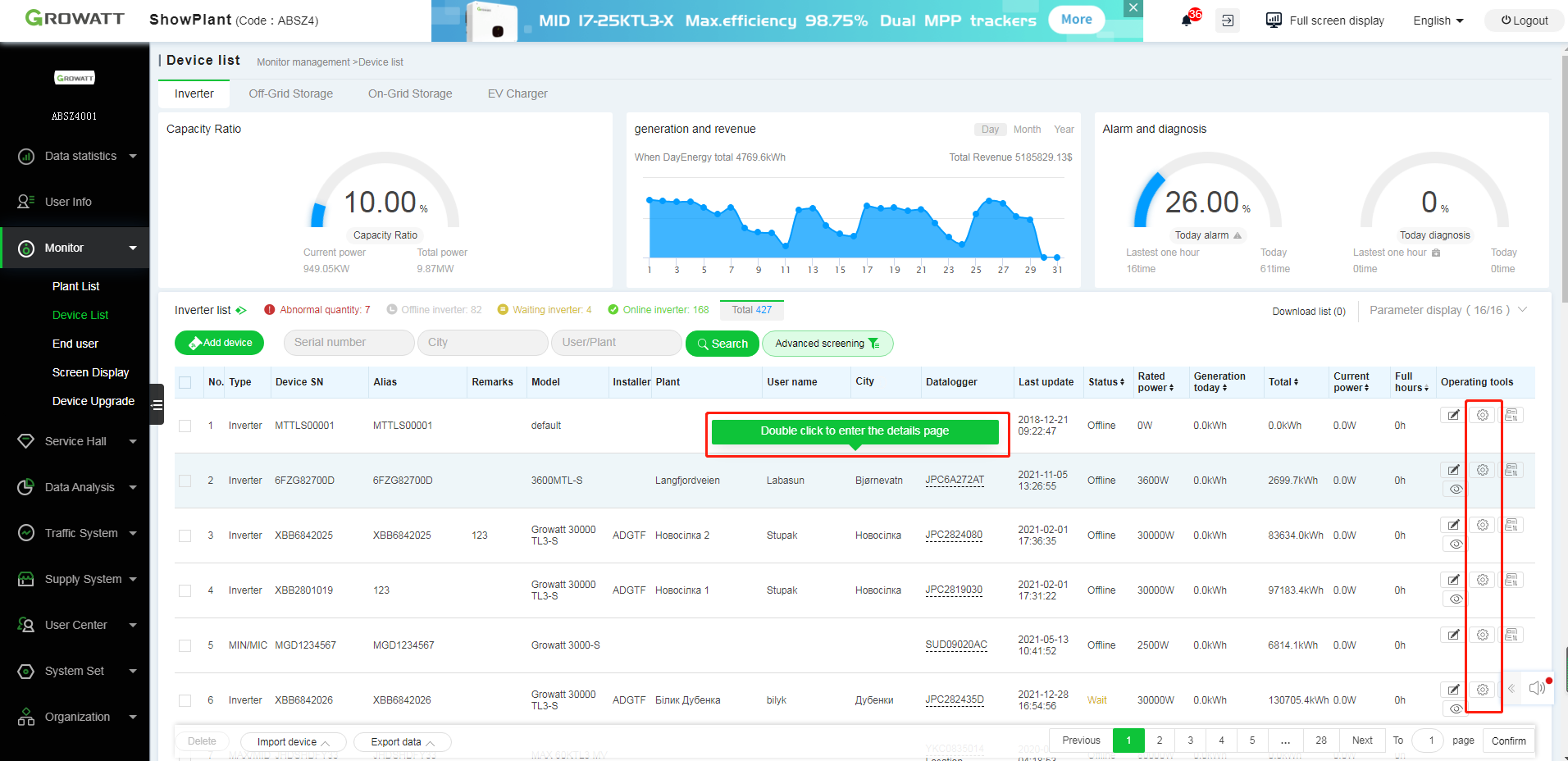
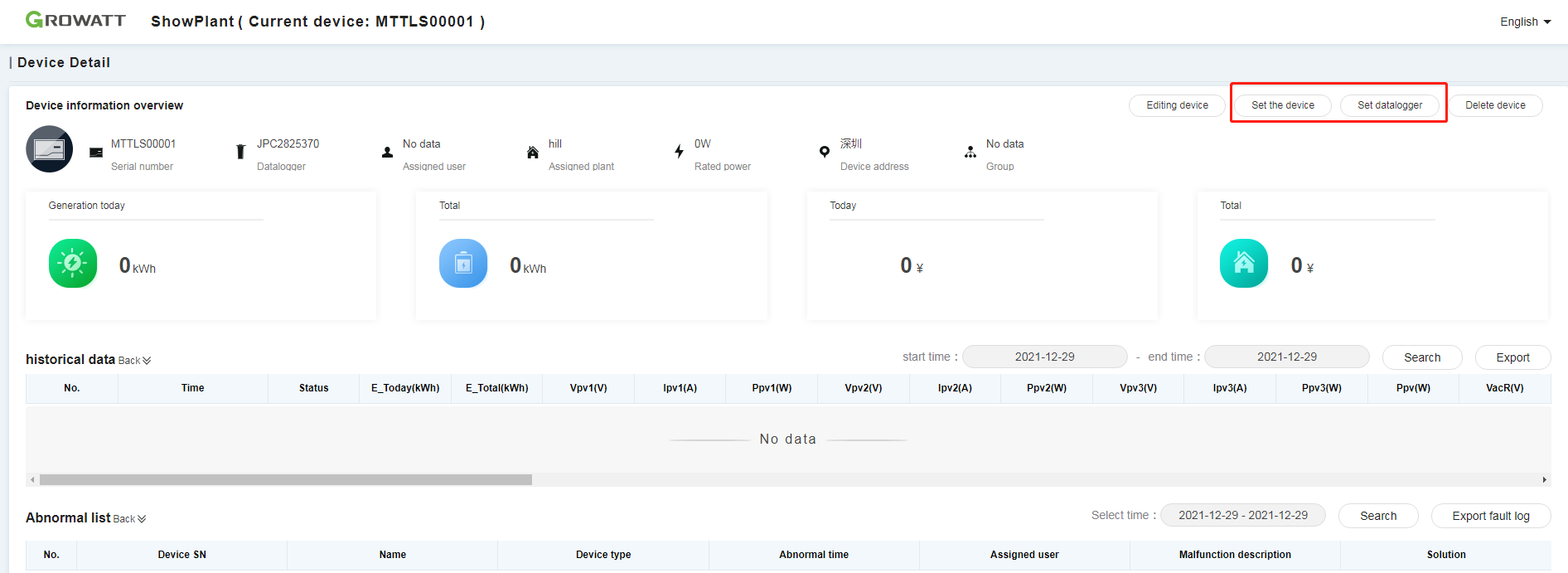
2)Check "I have read and agree to the disclaimer" and click confirm.

3)Set inverter
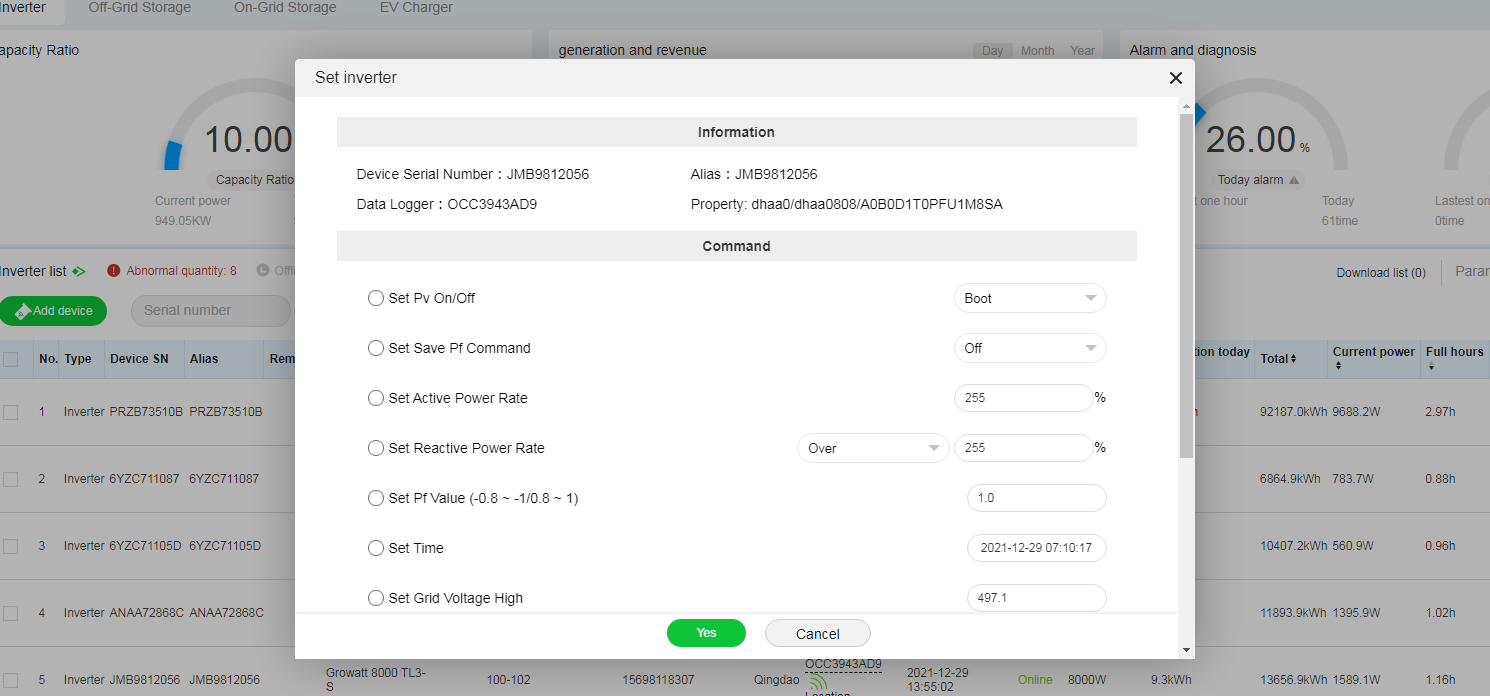
How to delete the device
Method 1: Via the Device Details
1)Log in the OSS platform->Monitor->Device List->Double click the target device to enter the details.
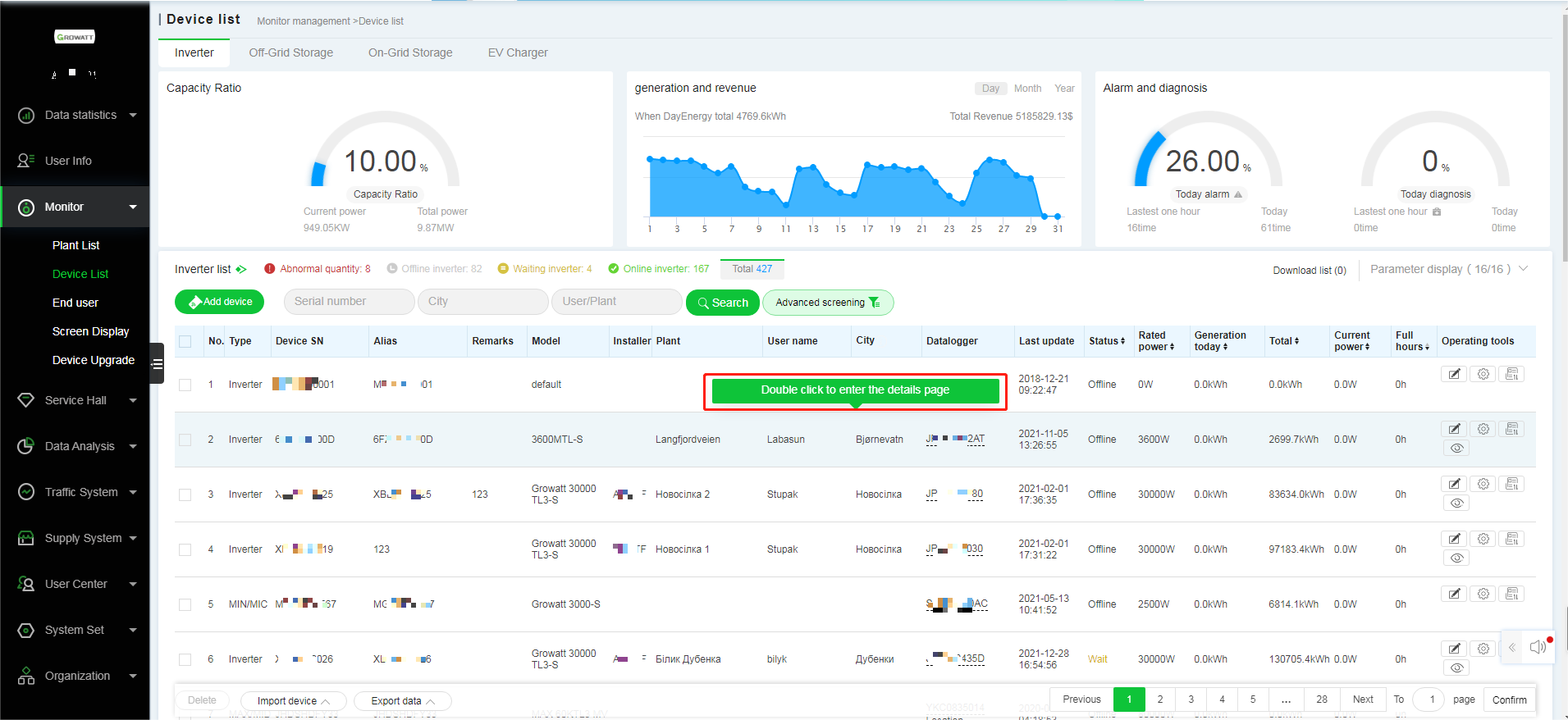
2)Select the target device->Confirm delete
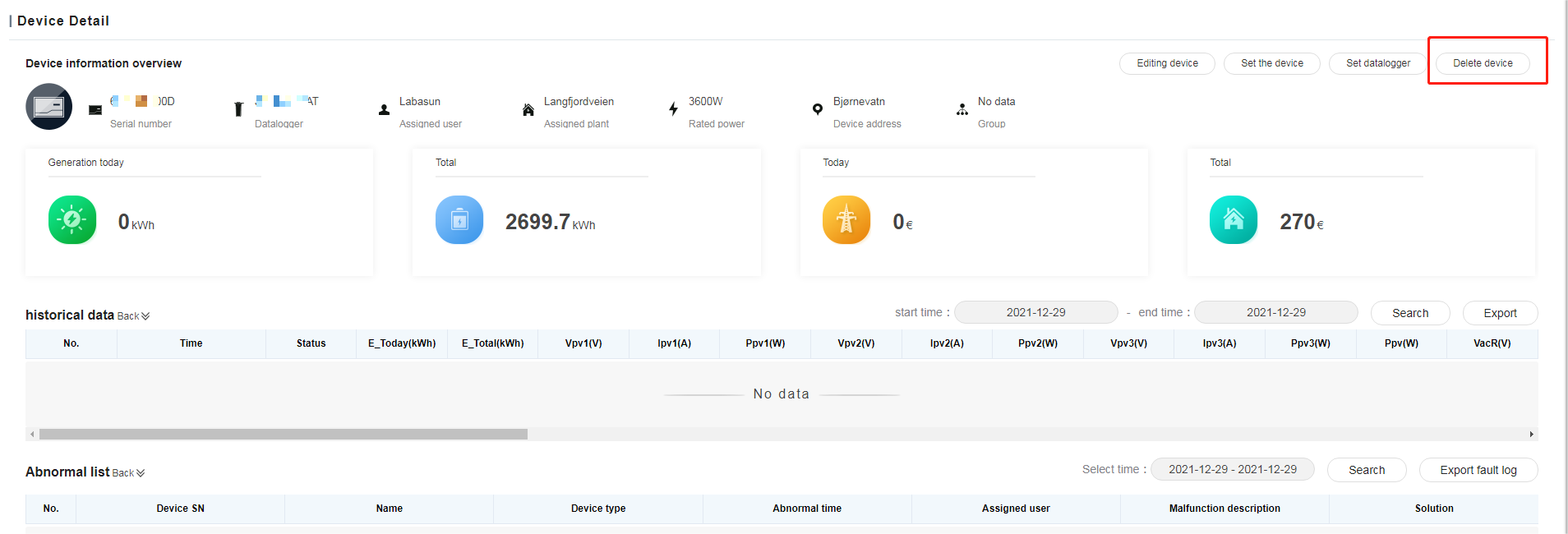
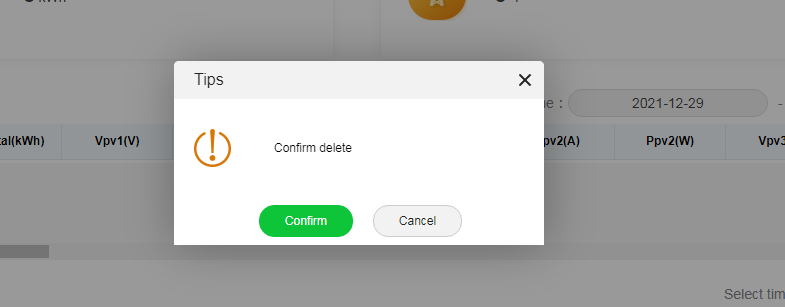
Method 2: Via the Plant Details
1)Log in the OSS platform->Monitor->Plant List->Double click the target plant to enter the details.
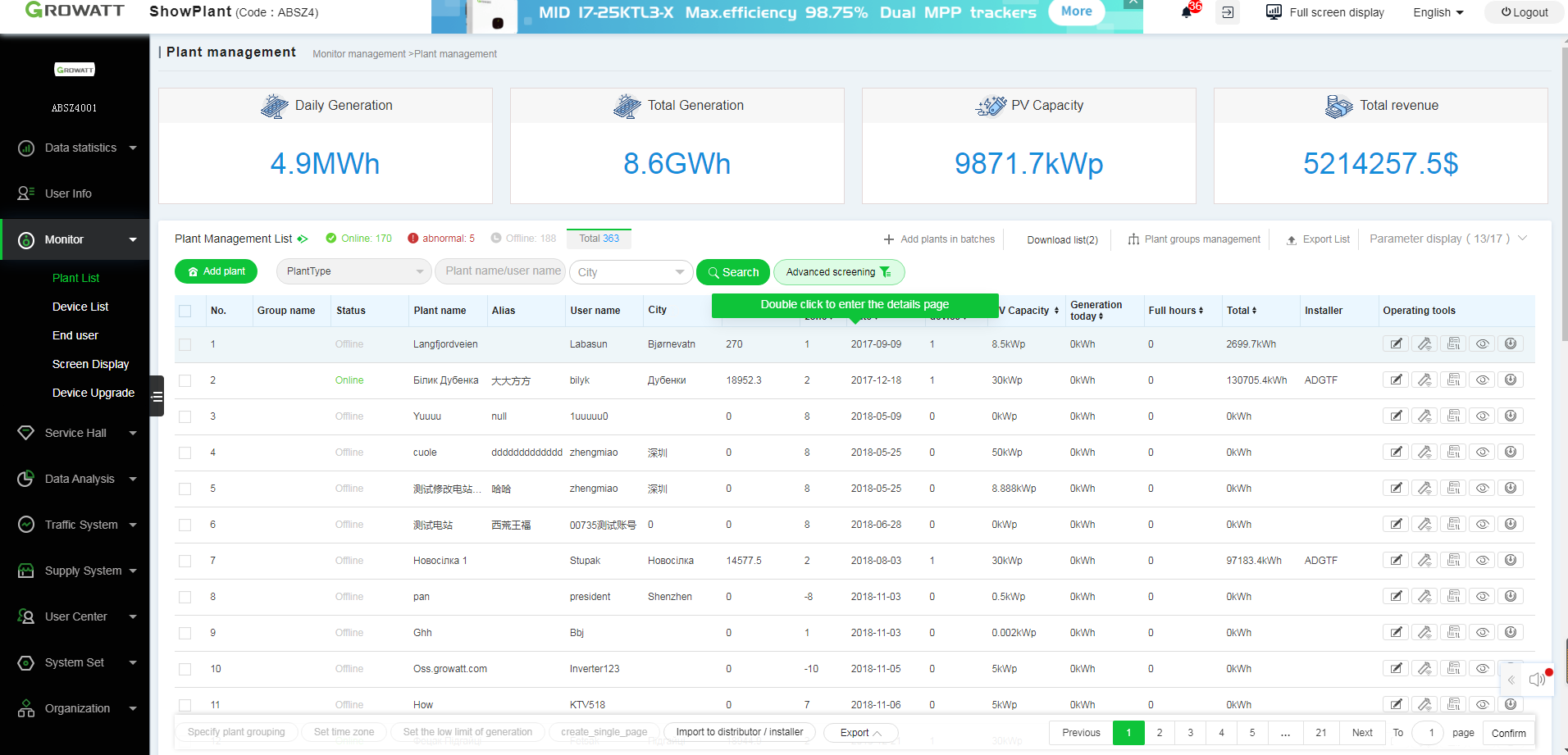
2)Plant Details->Device List->Select the target device to delete
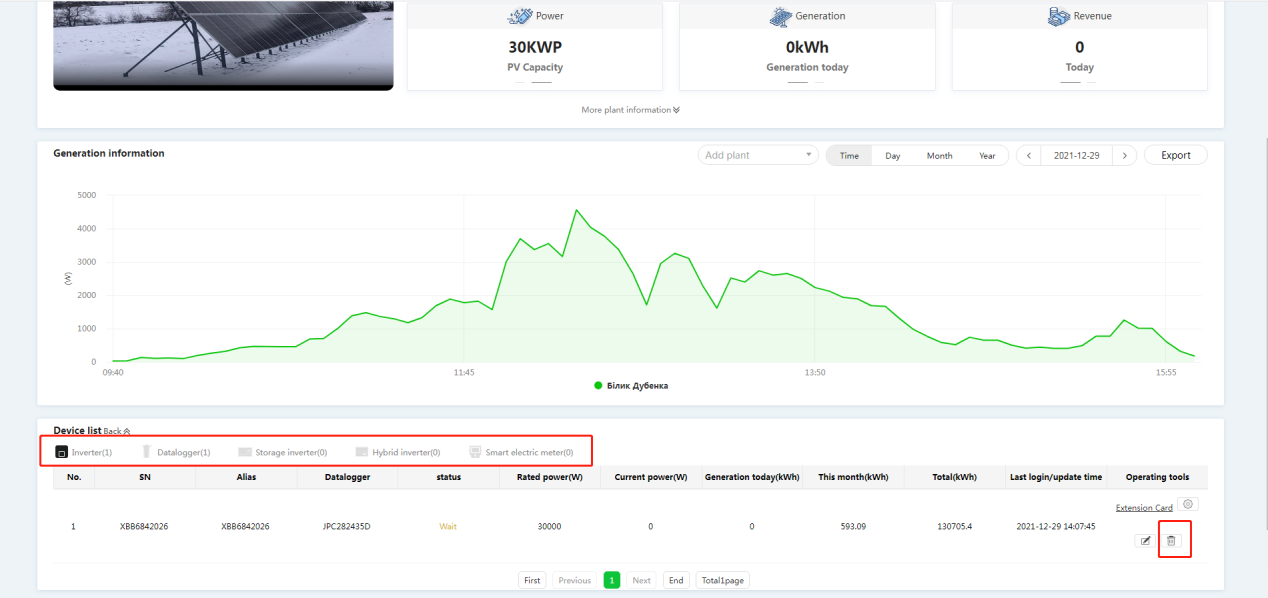
3) Confirm to delete.
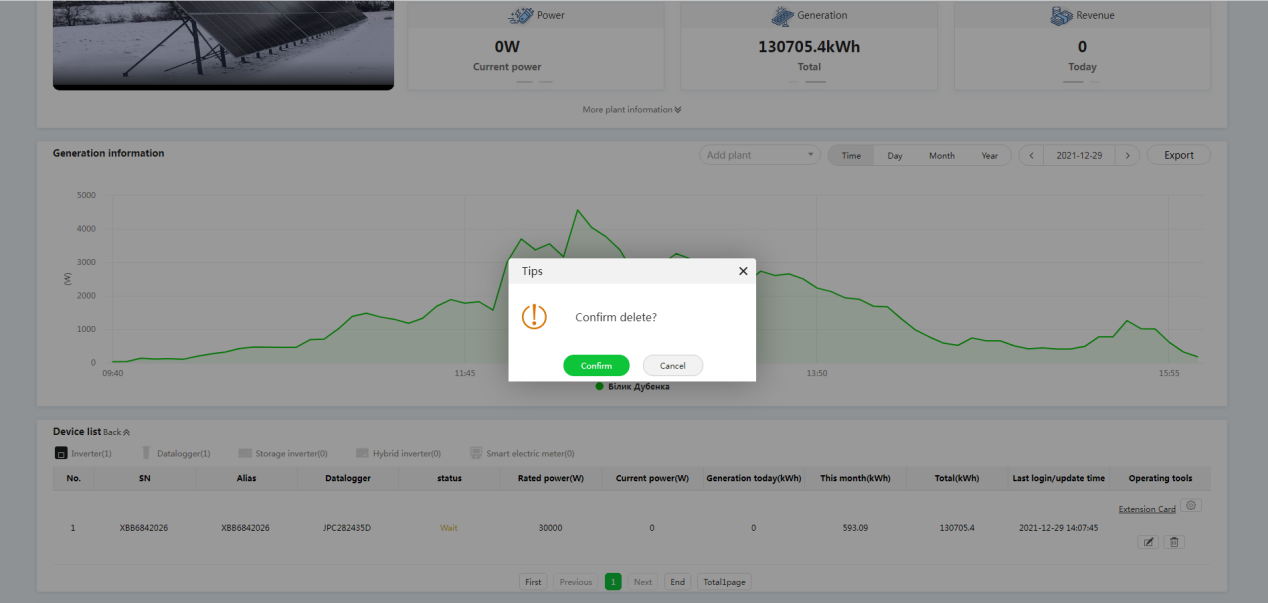
How to edit user information
1)Login the OSS platform->Monitor->End User->Choose the target user to edit
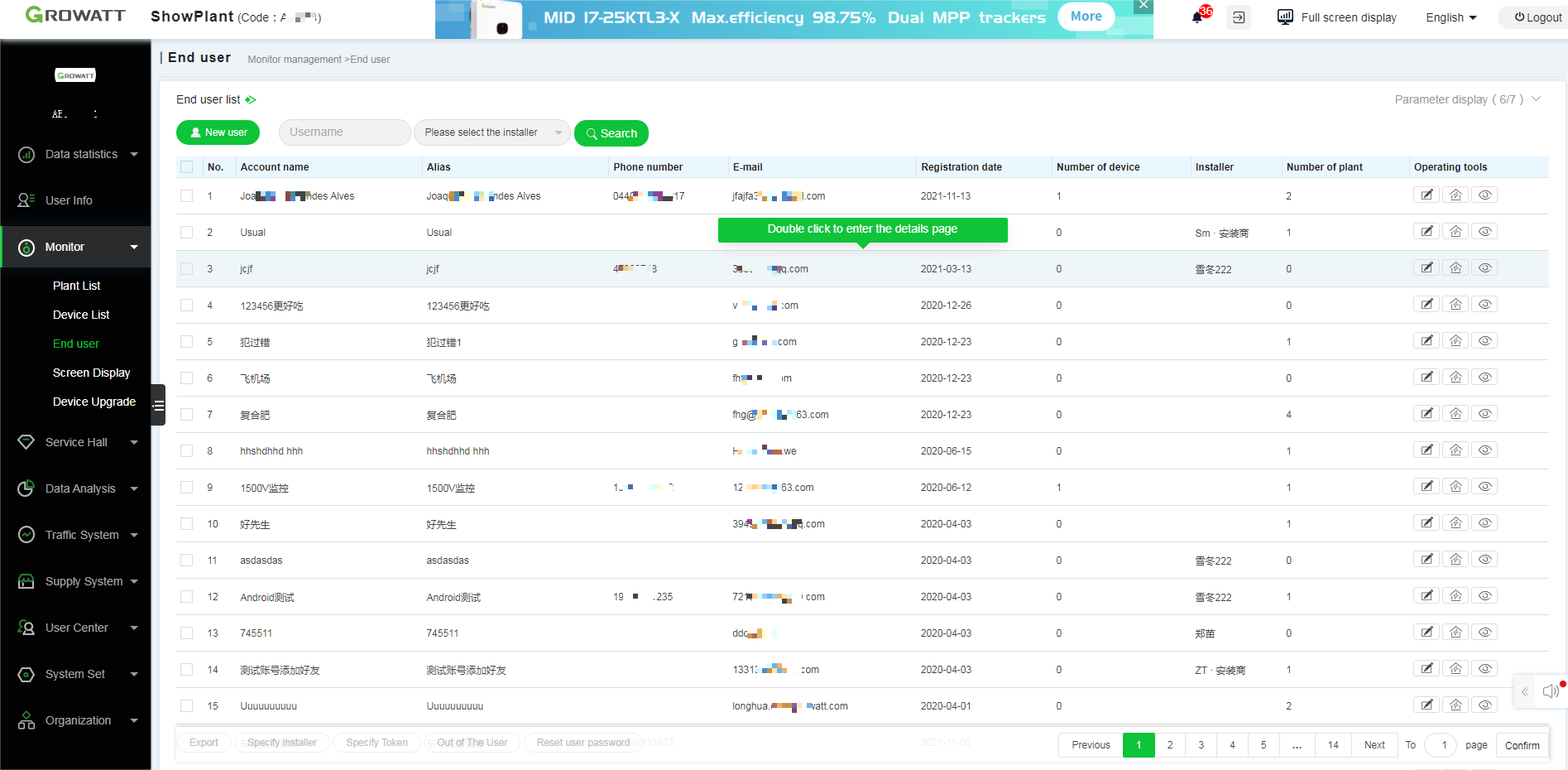
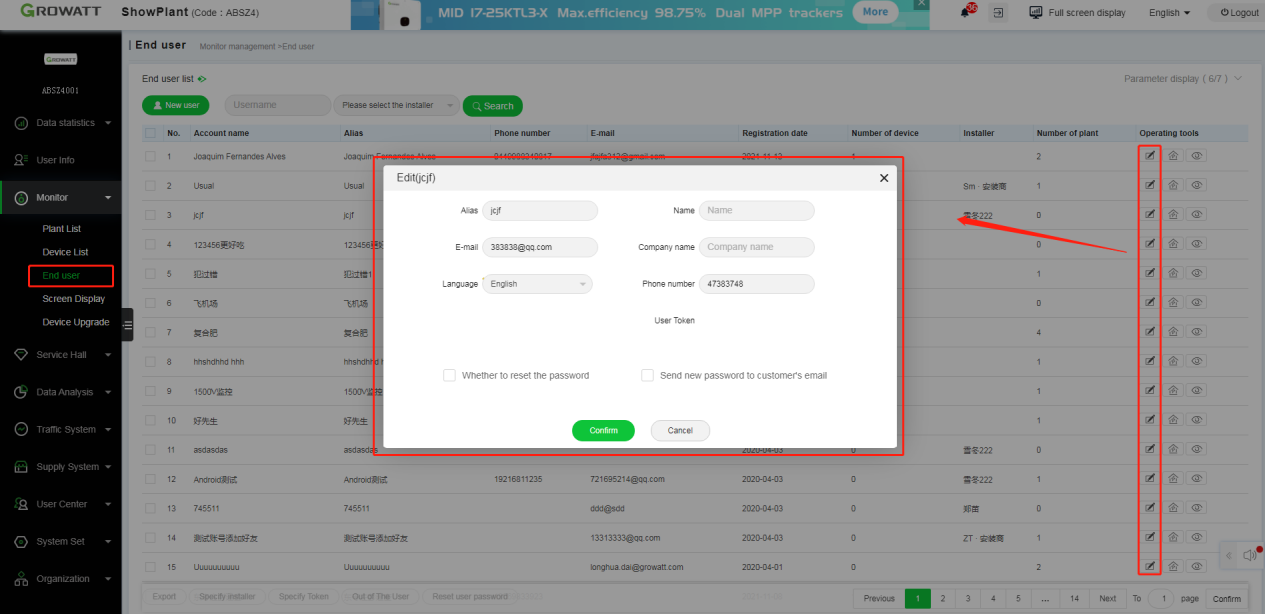
How to add the browsing user
1)Login the OSS platform->Monitor->End User->Double click the target user to enter the details

2)User Detail->Existing browsing users->Click to add
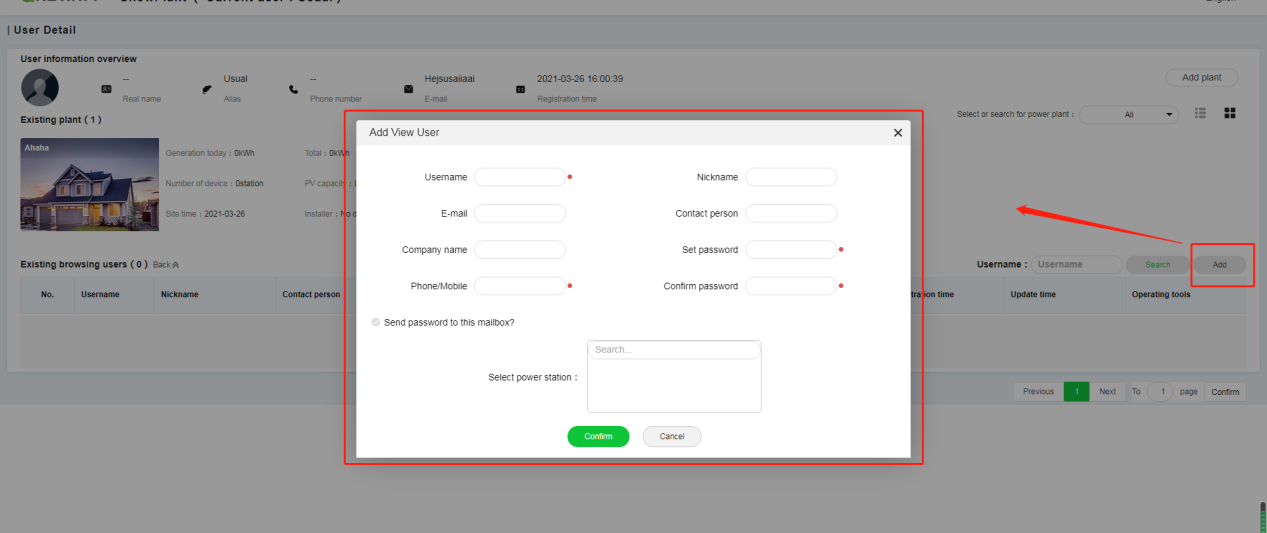
How to set the storage inverter
1)Login the OSS platform->Monitor->Plant List->Plant Management->Double click the target plant to enter the details page
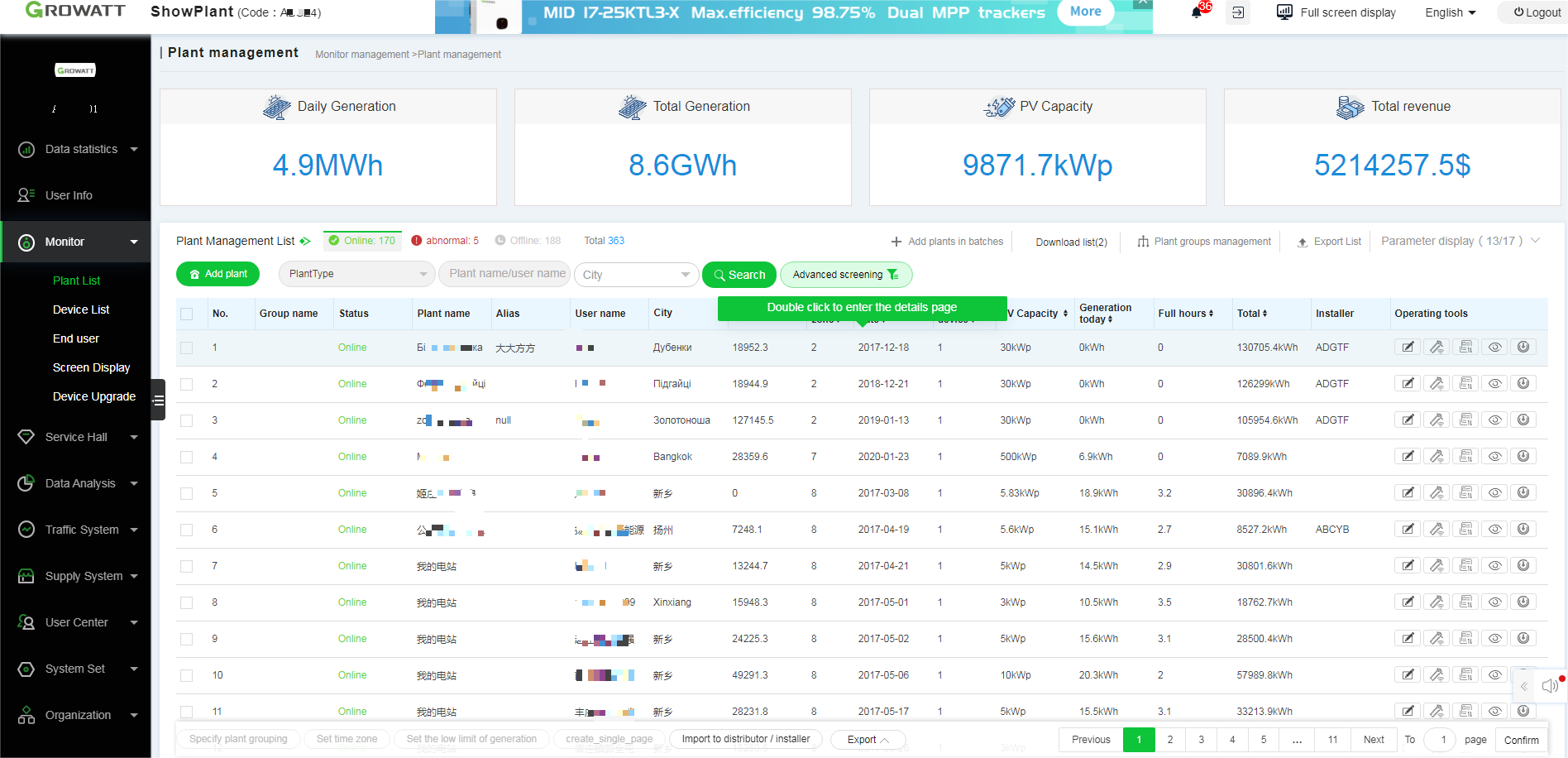
2)Plant Details->Device List->Storage inverter->Select the target device to set
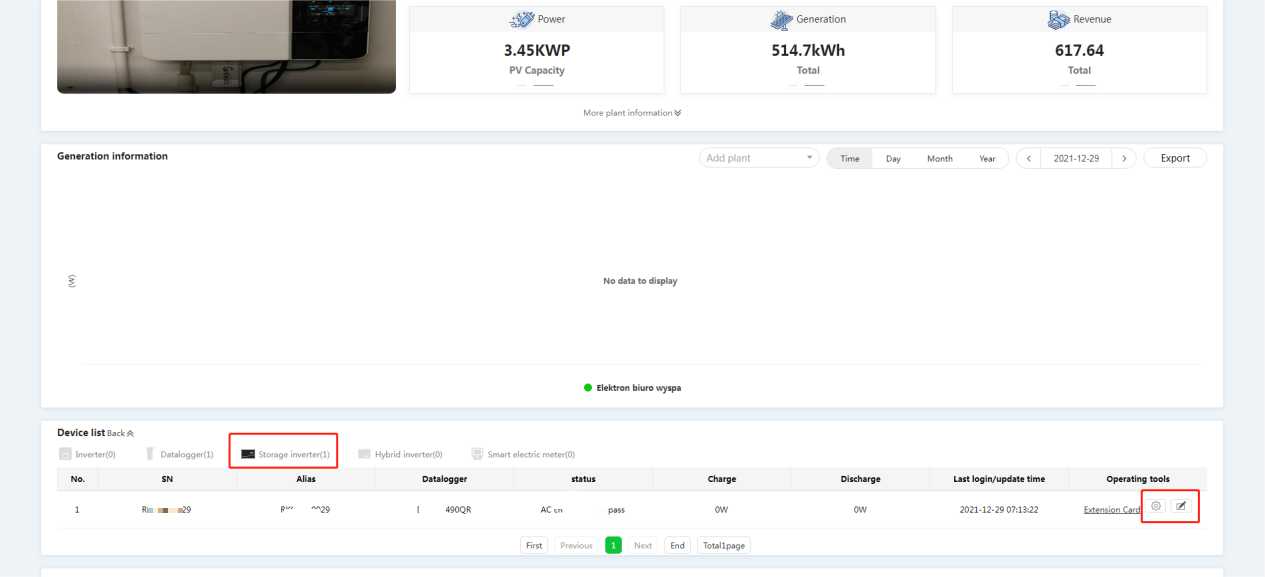
How to edit the plant information
1)Login the OSS platform->Monitor->Plant List->Click the target plant to edit or double click to enter the details.
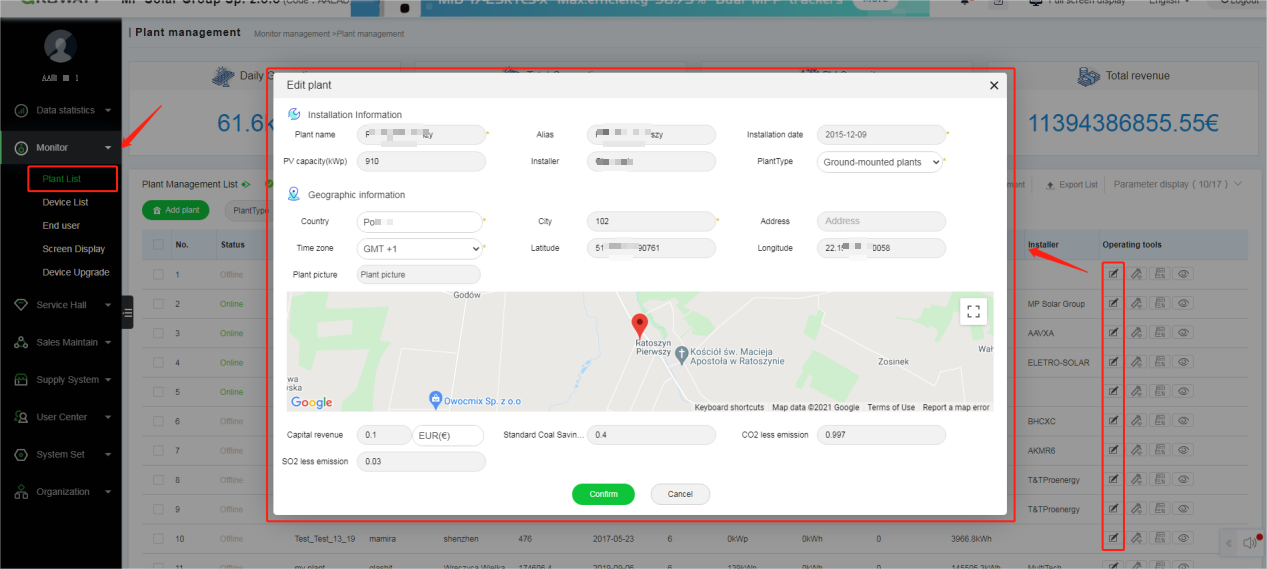
2)Plant details->More plant information->Click to edit
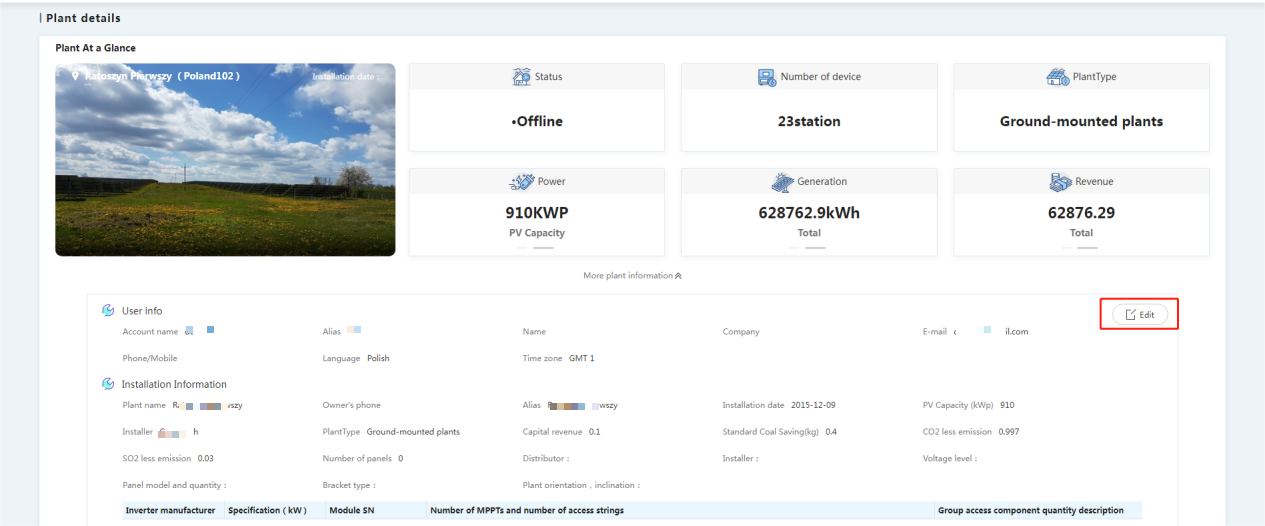
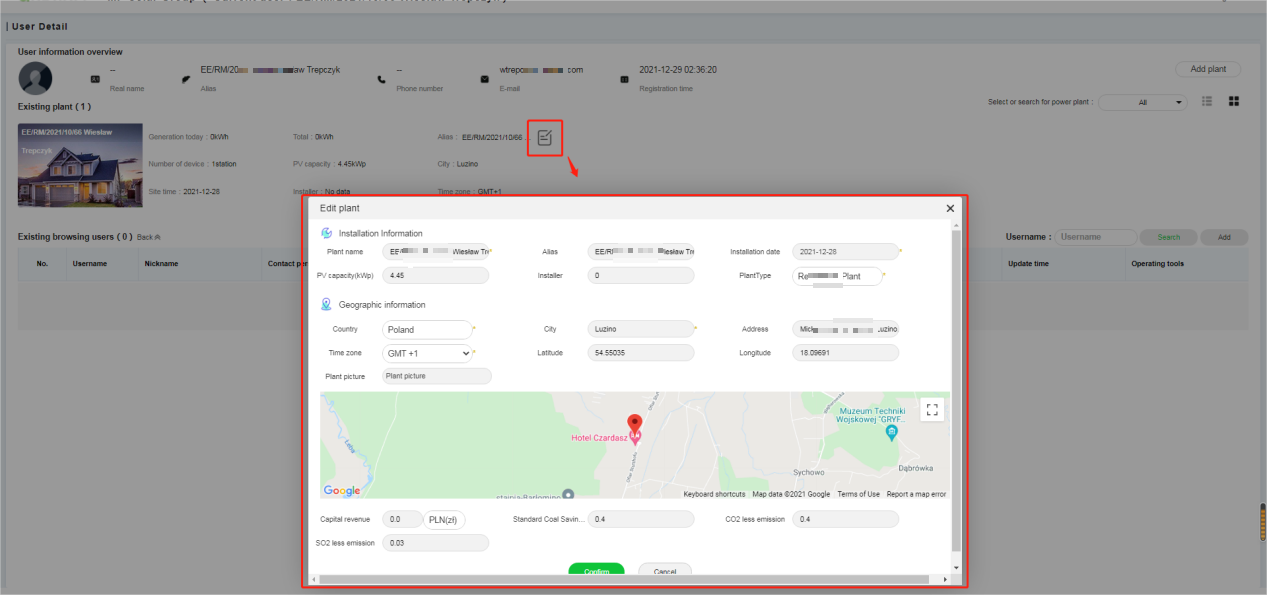
How to manage the RF device in the ShineLanBox datalogger
Method1: Setting via the Device List
1)Login the OSS platform->Monitor->Device List-> double click the target device to enter the details.
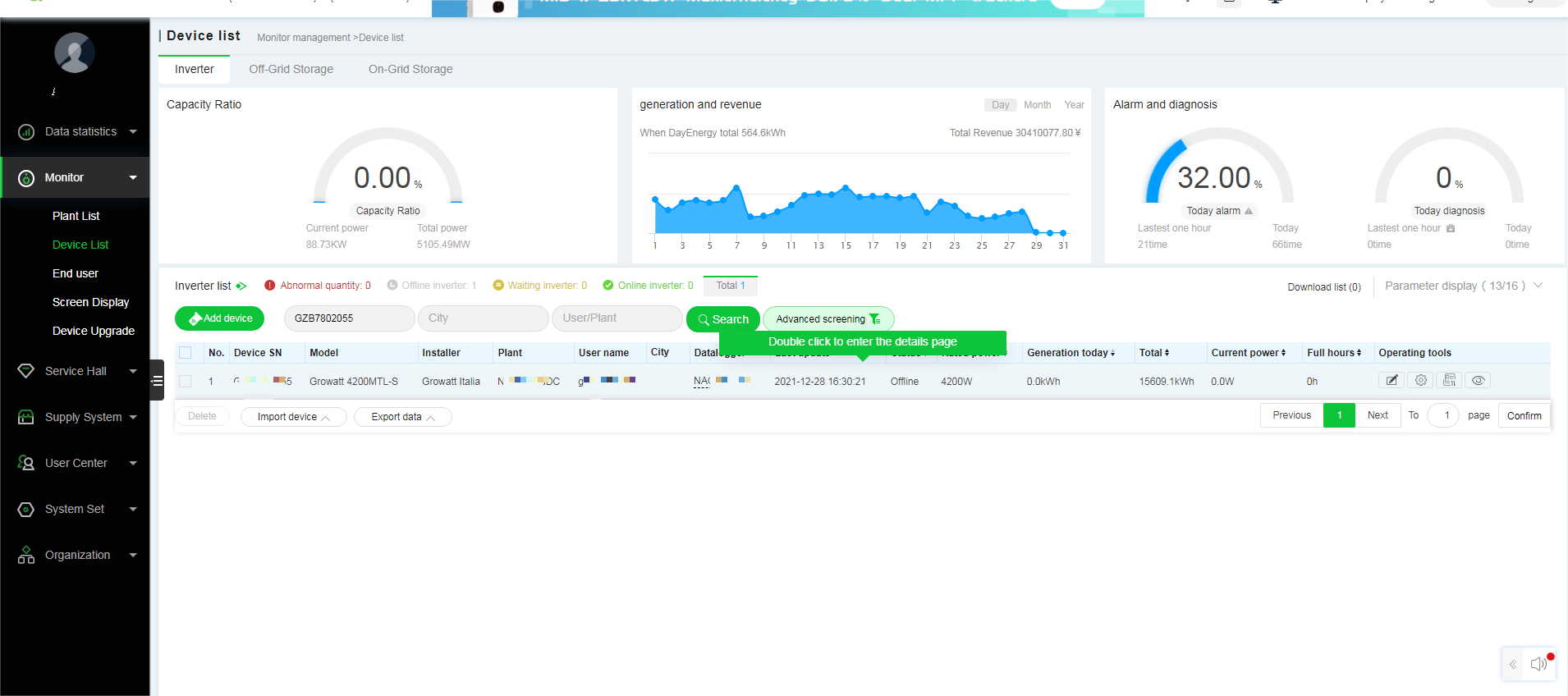
2)Device Detail->Device information overview->Click the RF pairing or RF equipment
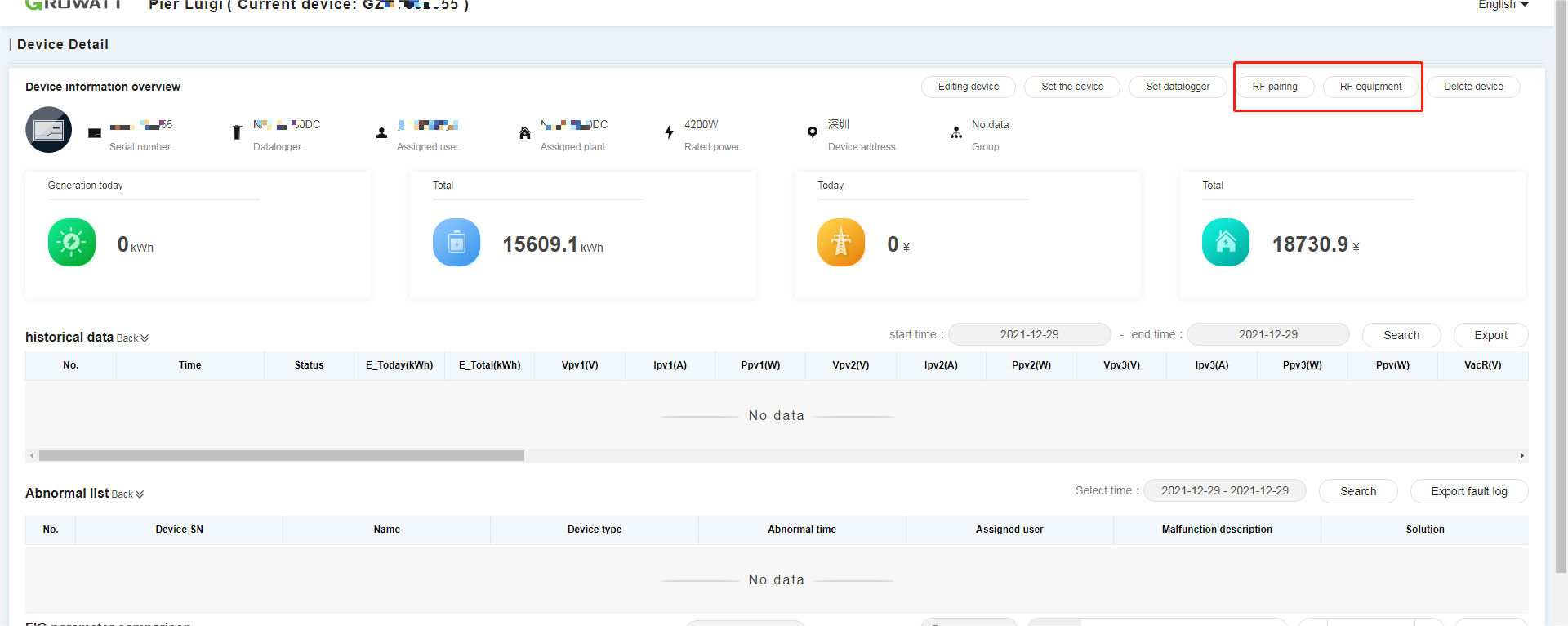
Method2: Setting via Plant List->Plant Management List
1)Login the OSS platform->Monitor->Plant List->Double click the target plant to enter the details.
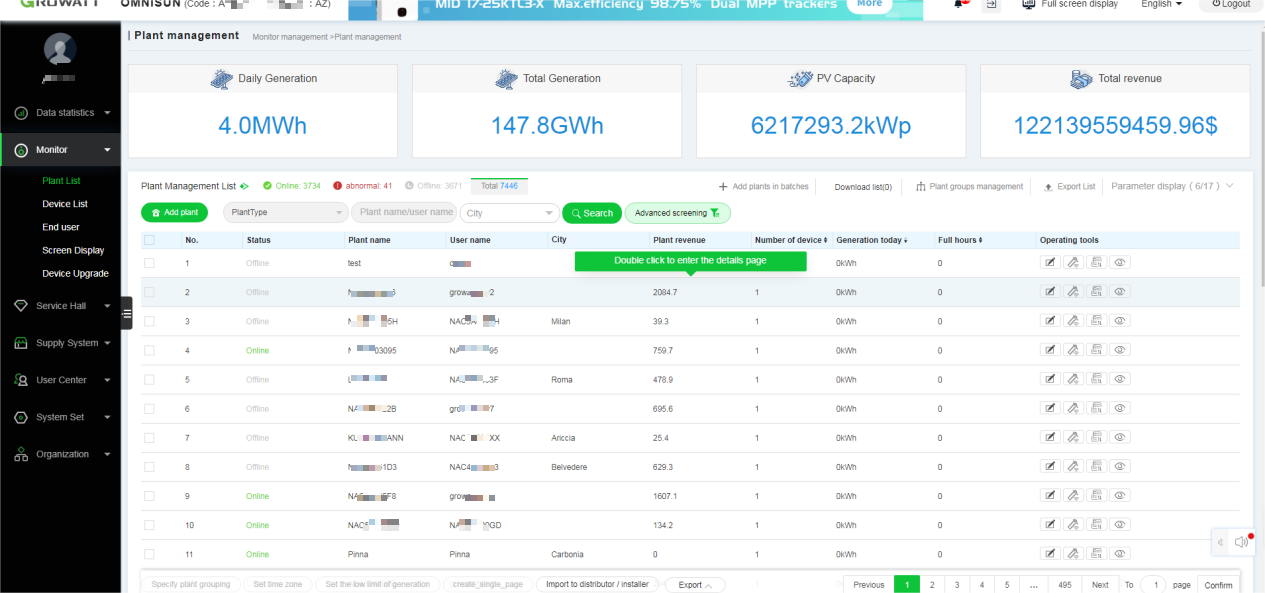
2)Plant Detail->Device List->Select the target datalogger and click the set button
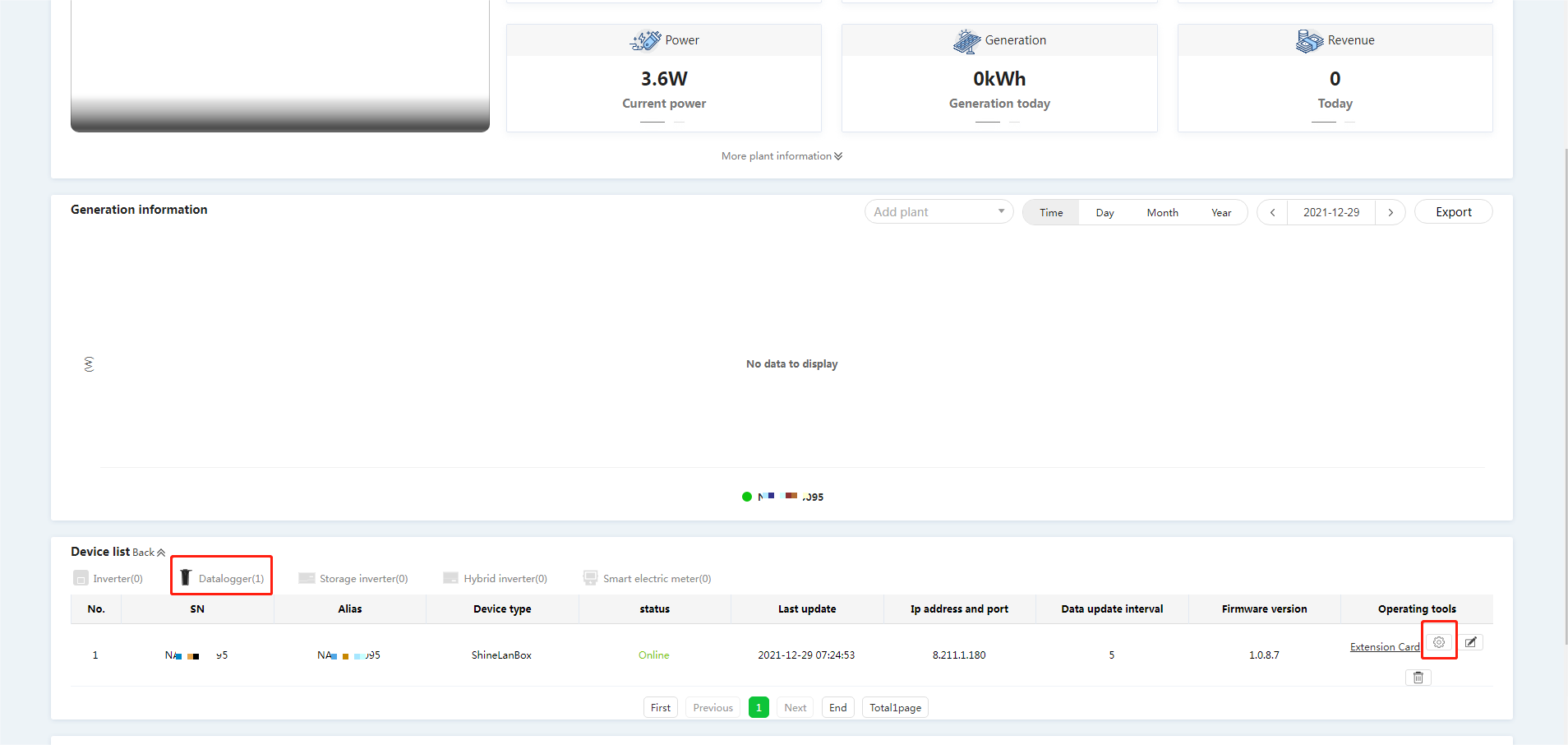
How to view historical device data
Method 1: Via the Device Details
1)Login the OSS platform->Monitor->Device List->Double click the target device to enter the details.
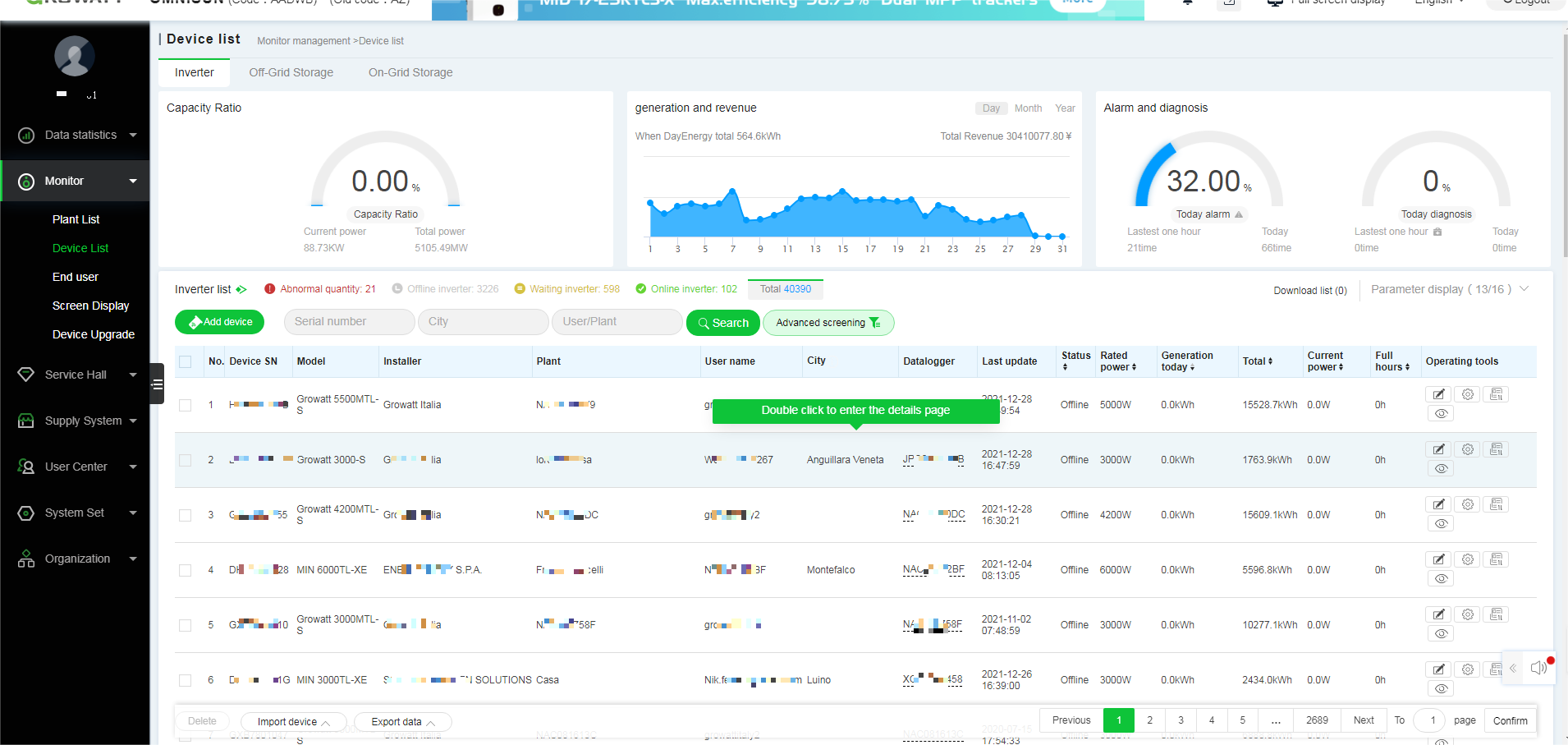
2)Device Details-> Historical Data
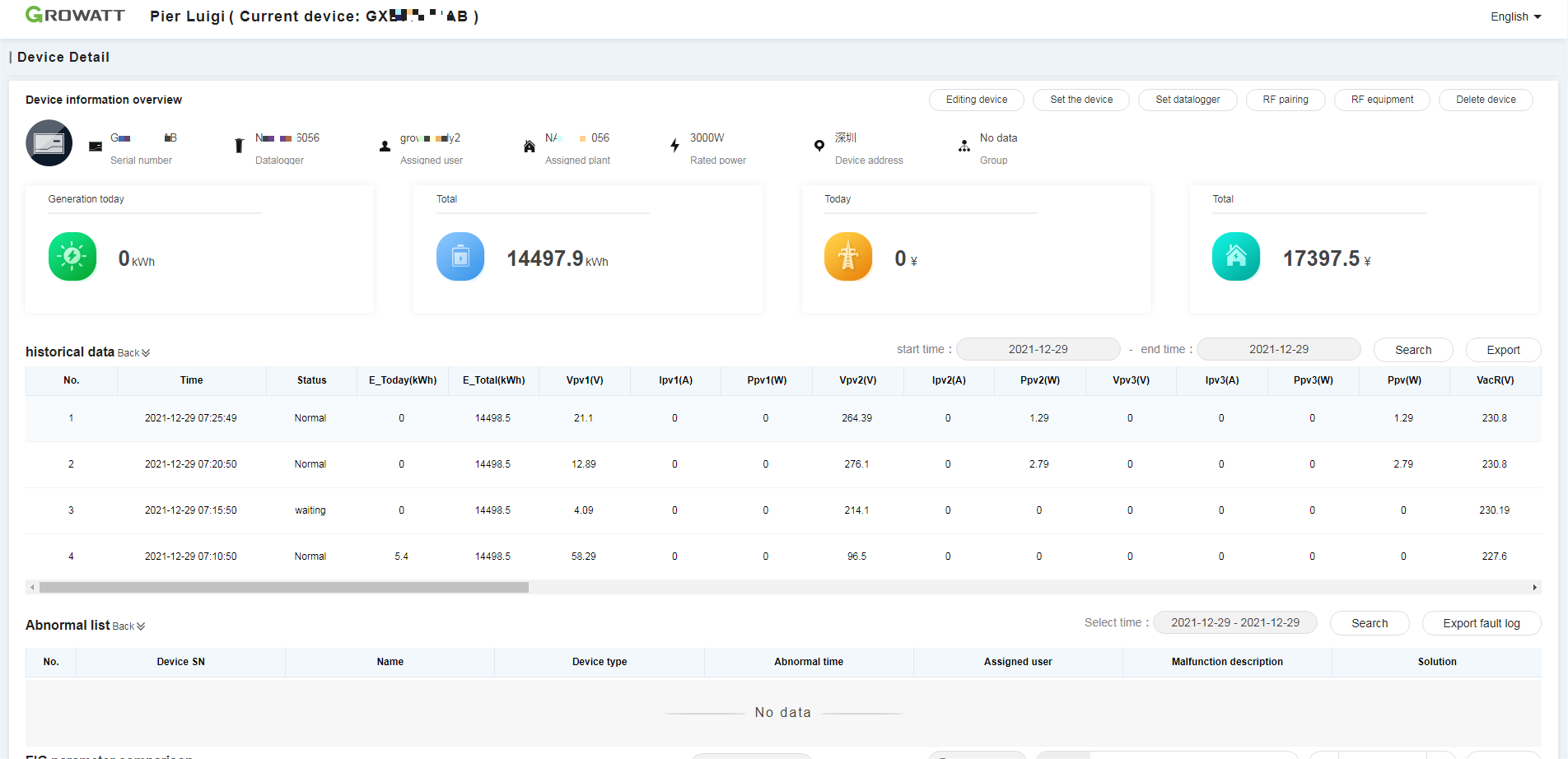
Method 2: Jump to the ShineServer Platform
1)Login the OSS platform->Monitor->Device List->Click to view the device
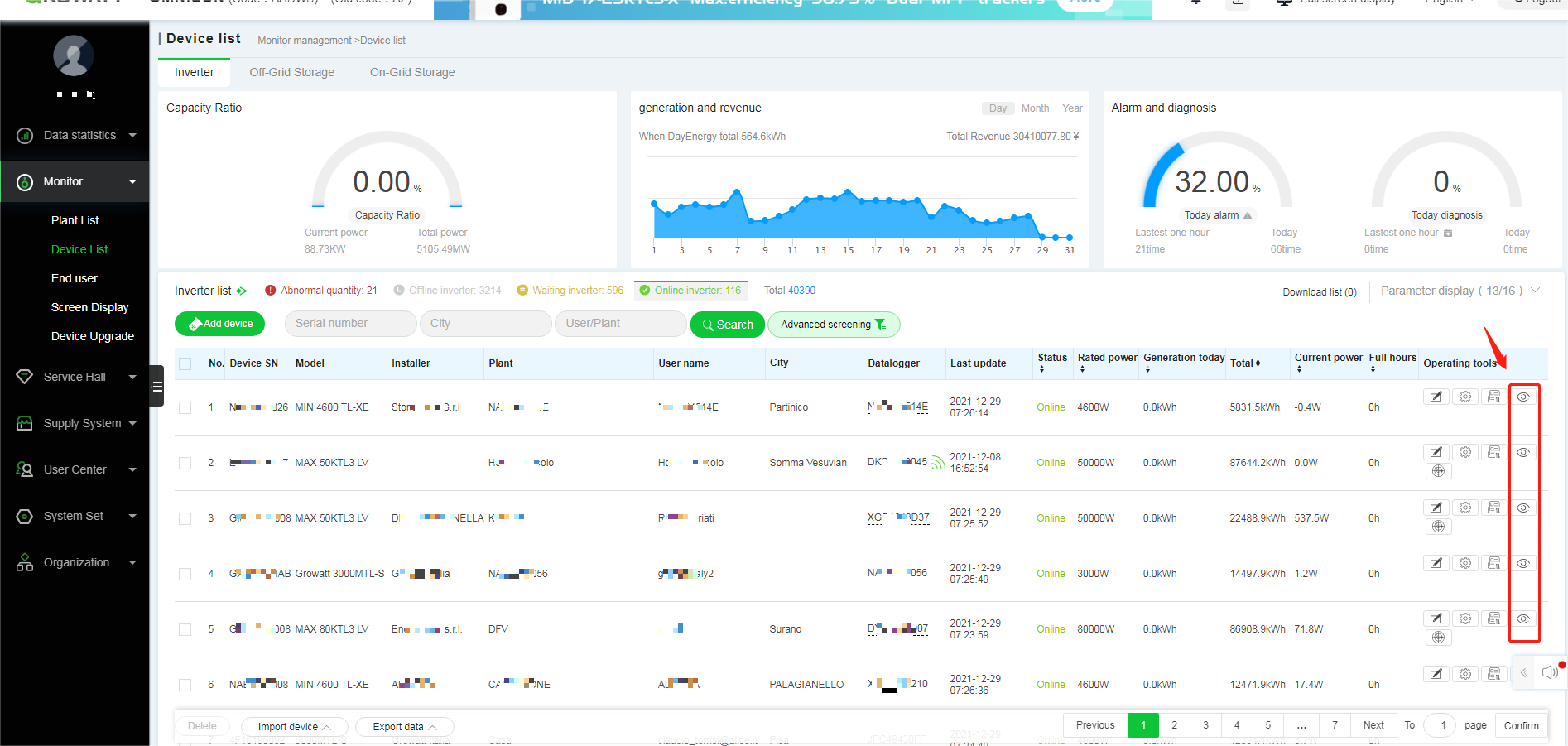
2) Enter to ShineServer Platform->Dashboard Device List->History Data
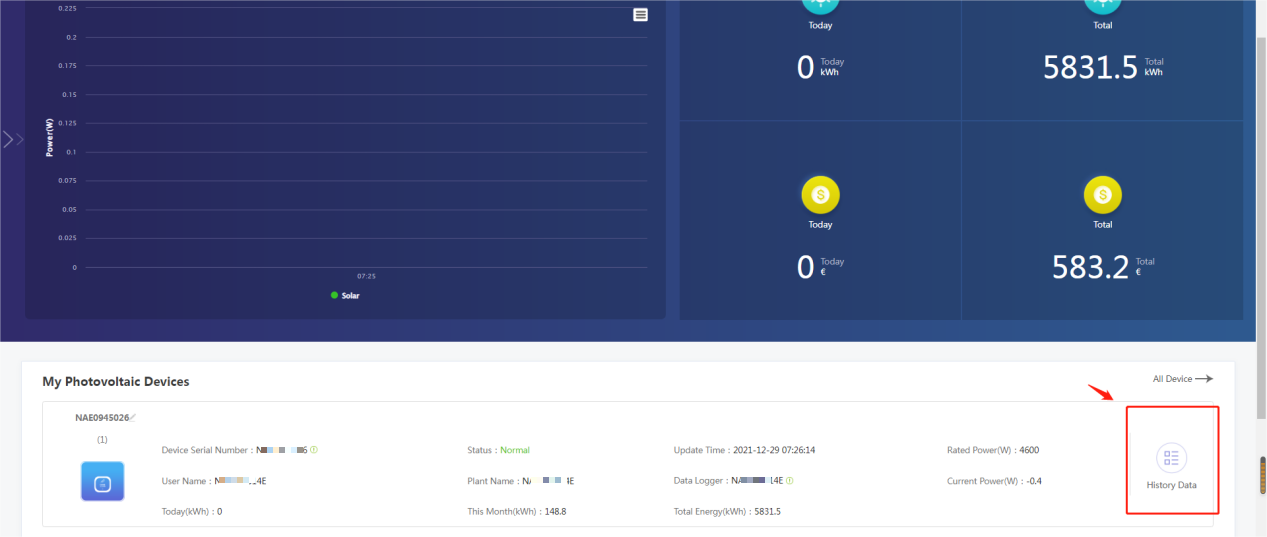
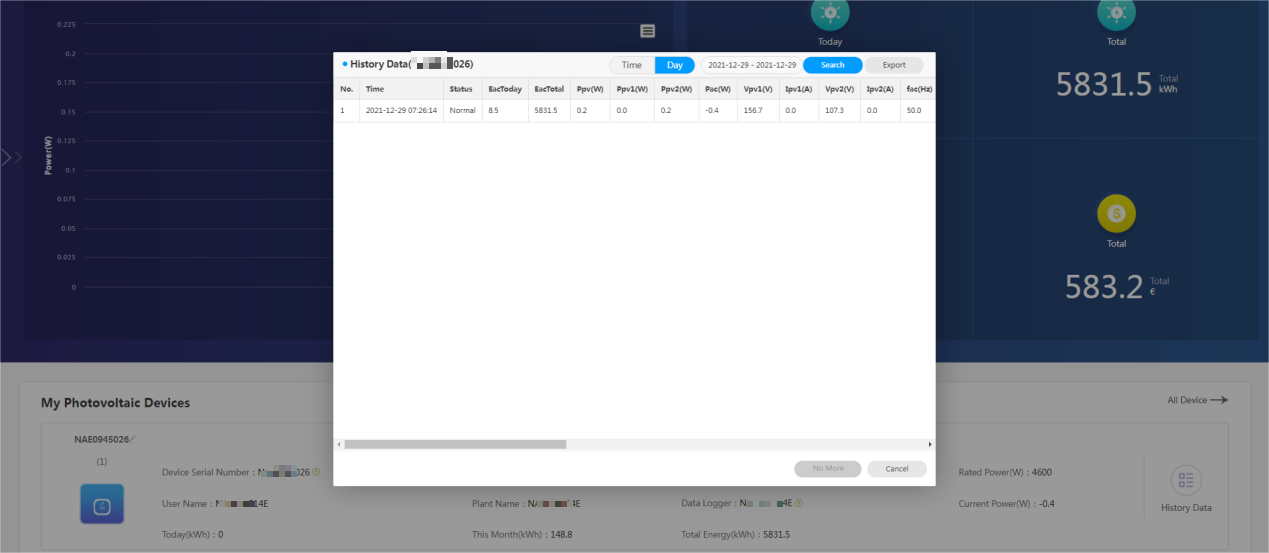
How to set the plant information via ShinePhone?
Login the ShinePhone APP->Plant Management->Plant List->Plant Detail->Edit Plant/Add Datalogger/View the Plant
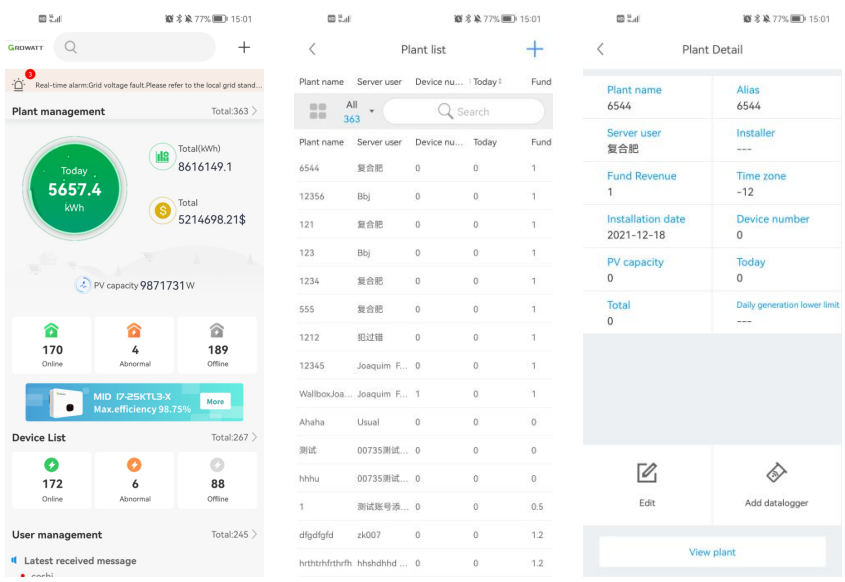
Login the ShinePhone APP->Device List->Device Detail->Setting/Edit/Delete/View Device
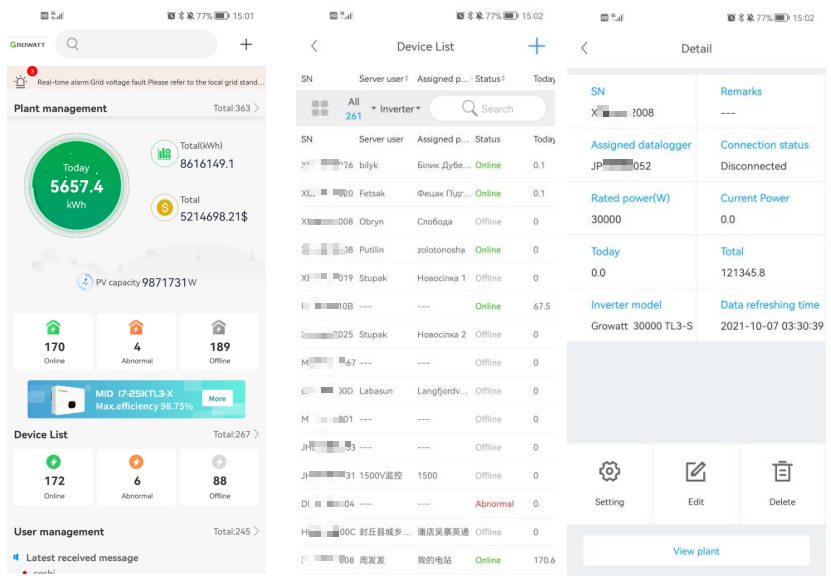
Login the ShinePhone APP->User Management/ User List->User Detail->Edit/Reset password/View the user
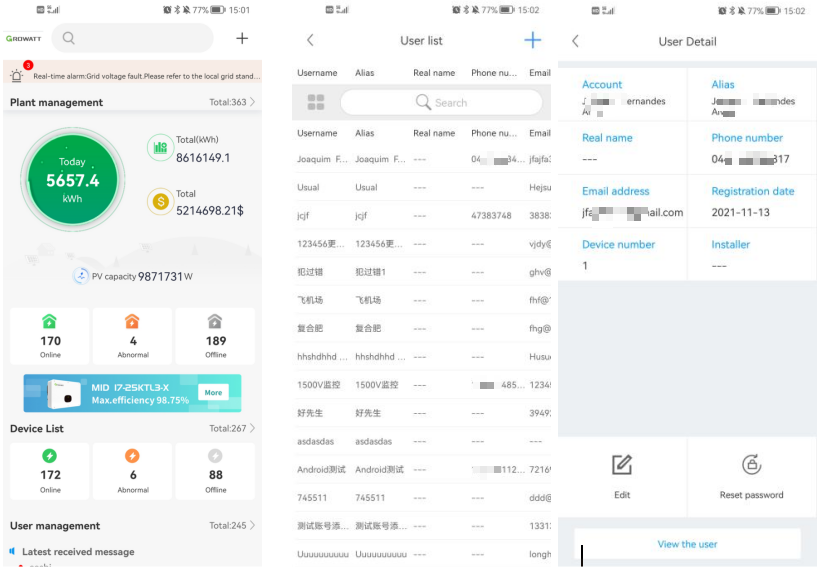
How to set the device parameters
1)Log in the OSS platform->Monitor->Device List->Click the setting button or double click the target device to set
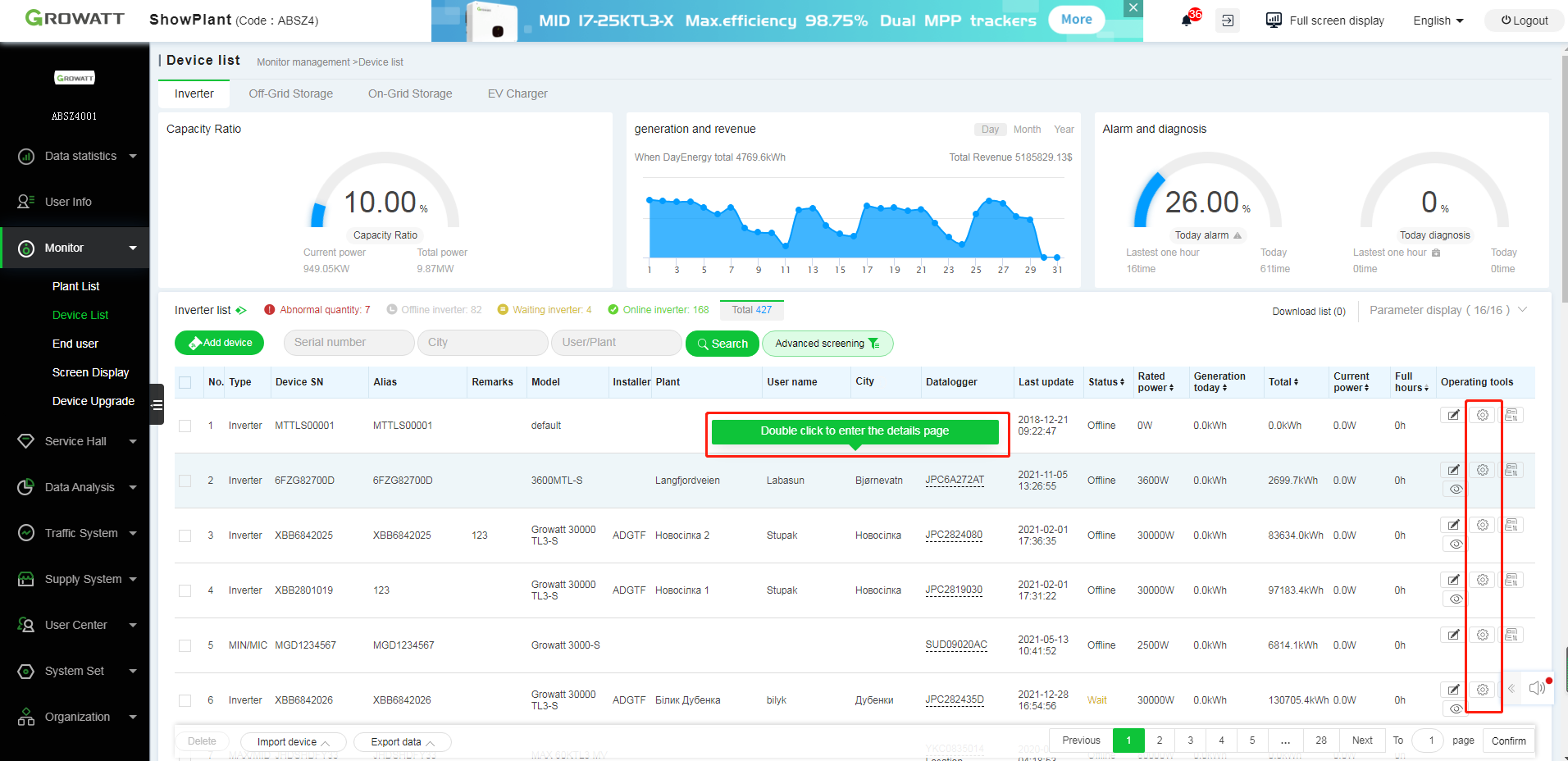
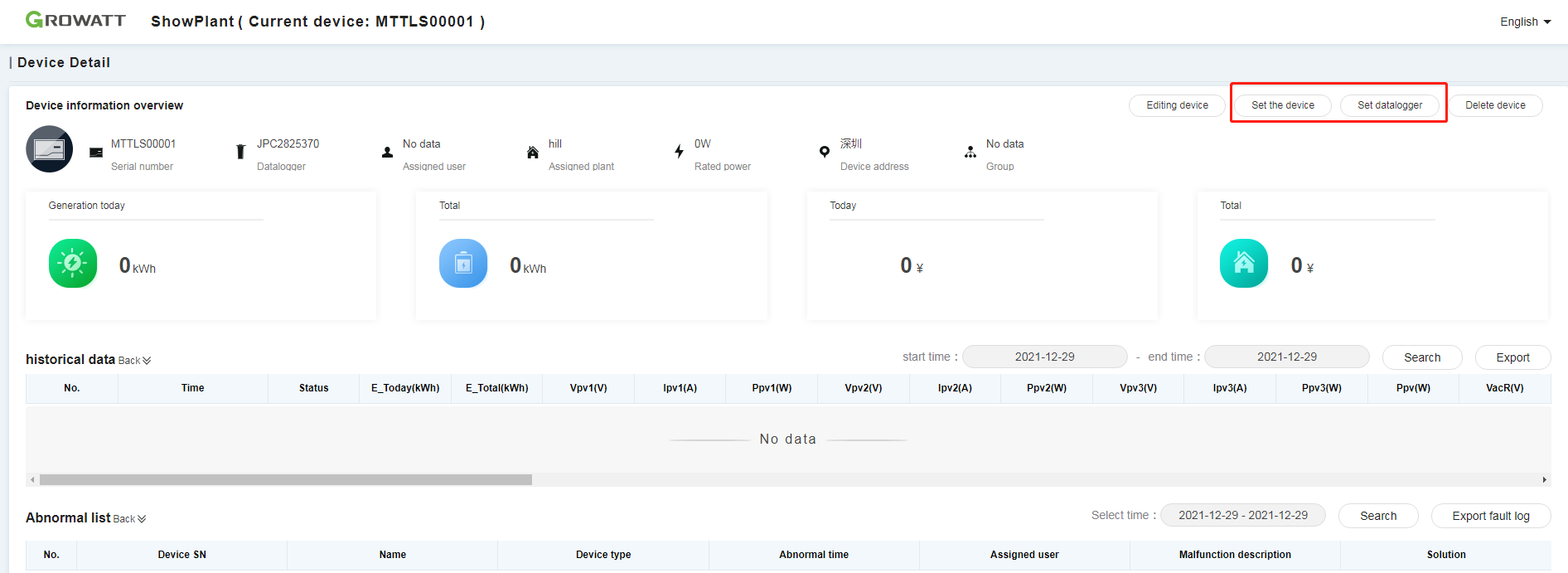
2)Check "I have read and agree to the disclaimer" and click confirm.

3)Set inverter
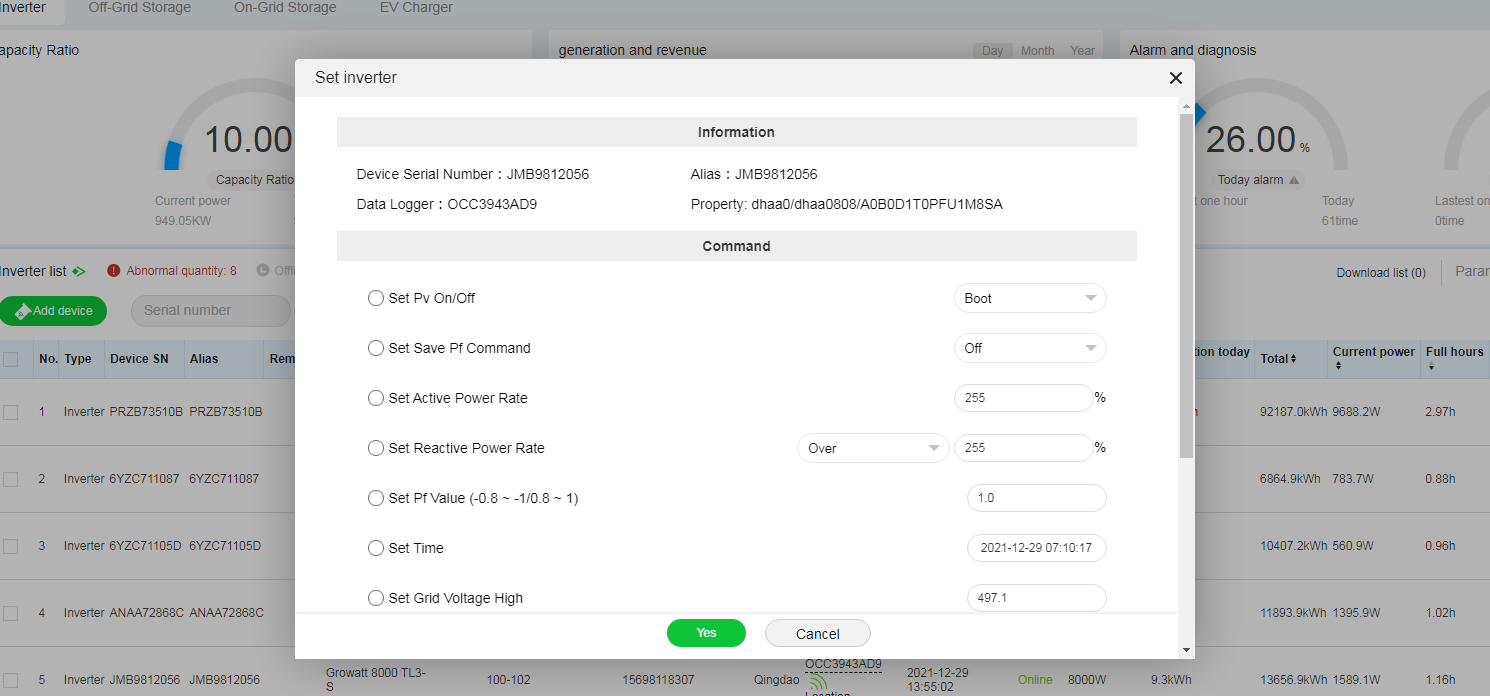
How to delete the device
Method 1: Via the Device Details
1)Log in the OSS platform->Monitor->Device List->Double click the target device to enter the details.
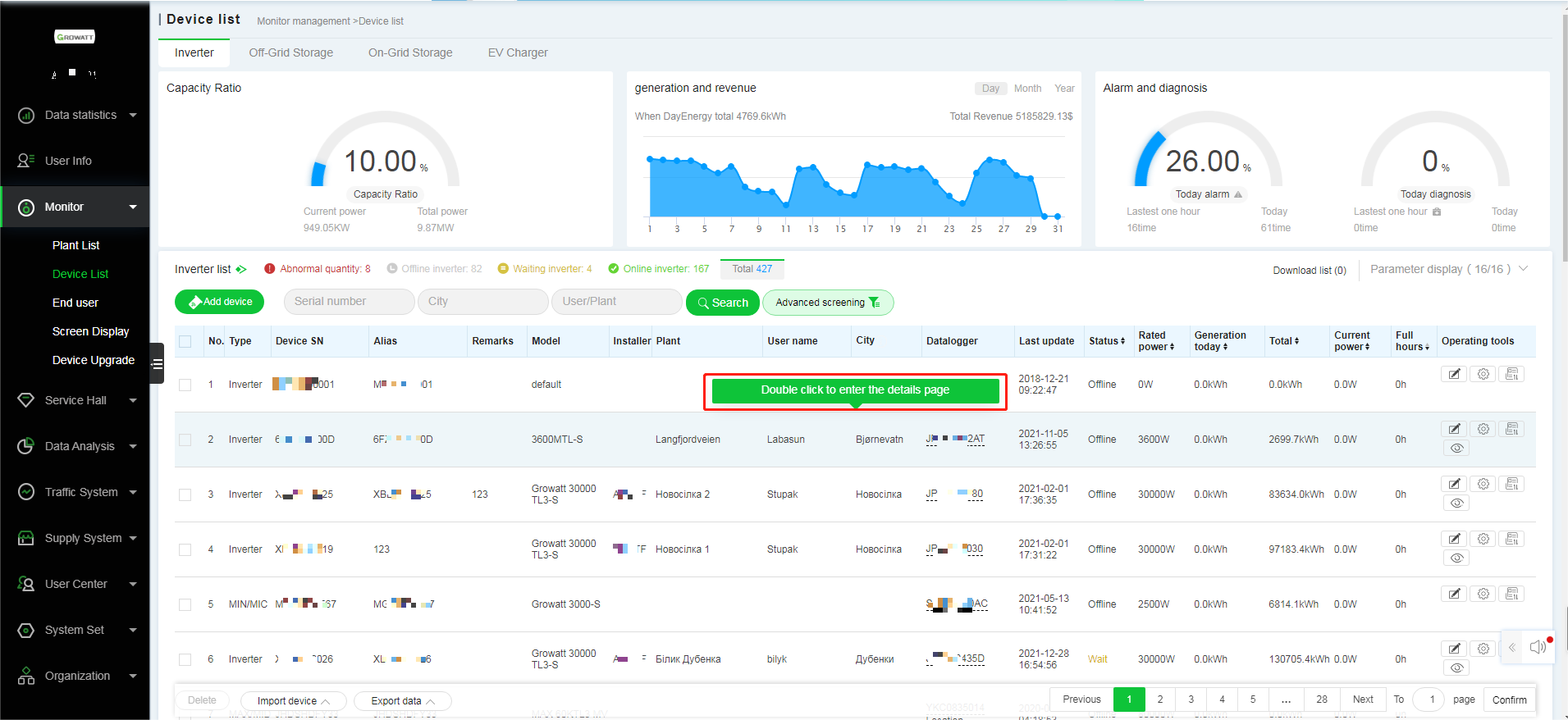
2)Select the target device->Confirm delete
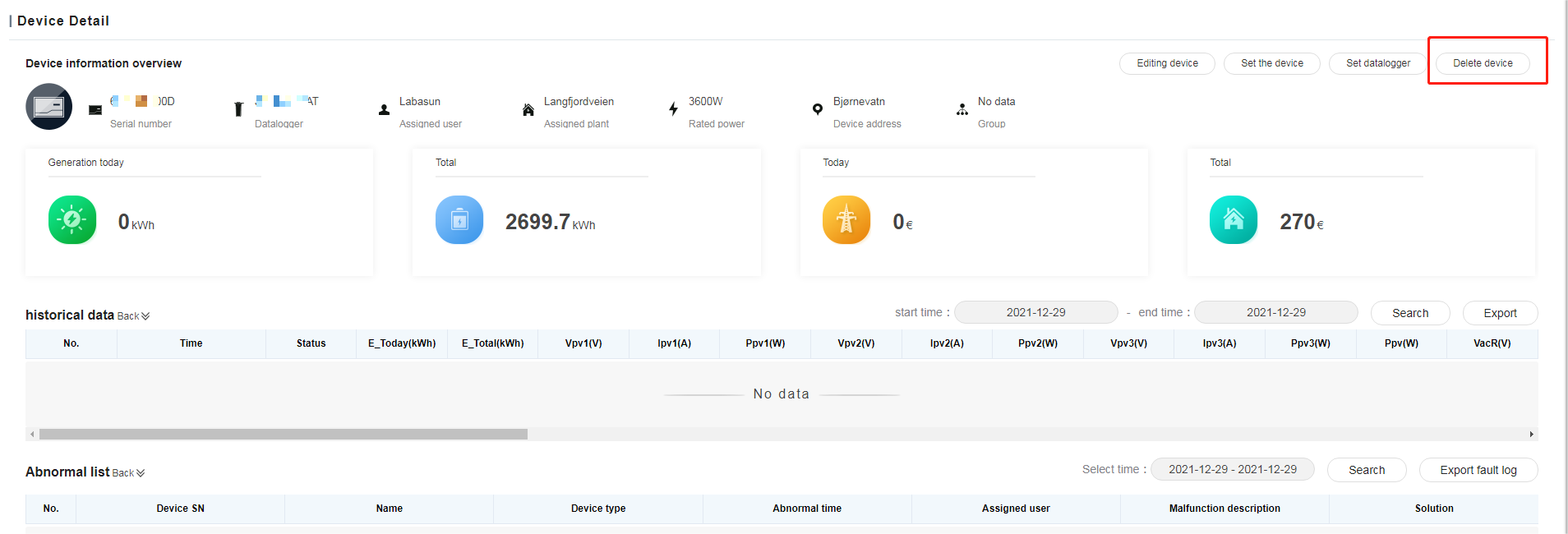
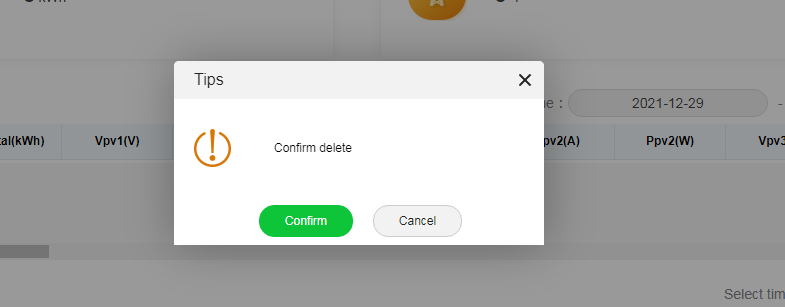
Method 2: Via the Plant Details
1)Log in the OSS platform->Monitor->Plant List->Double click the target plant to enter the details.
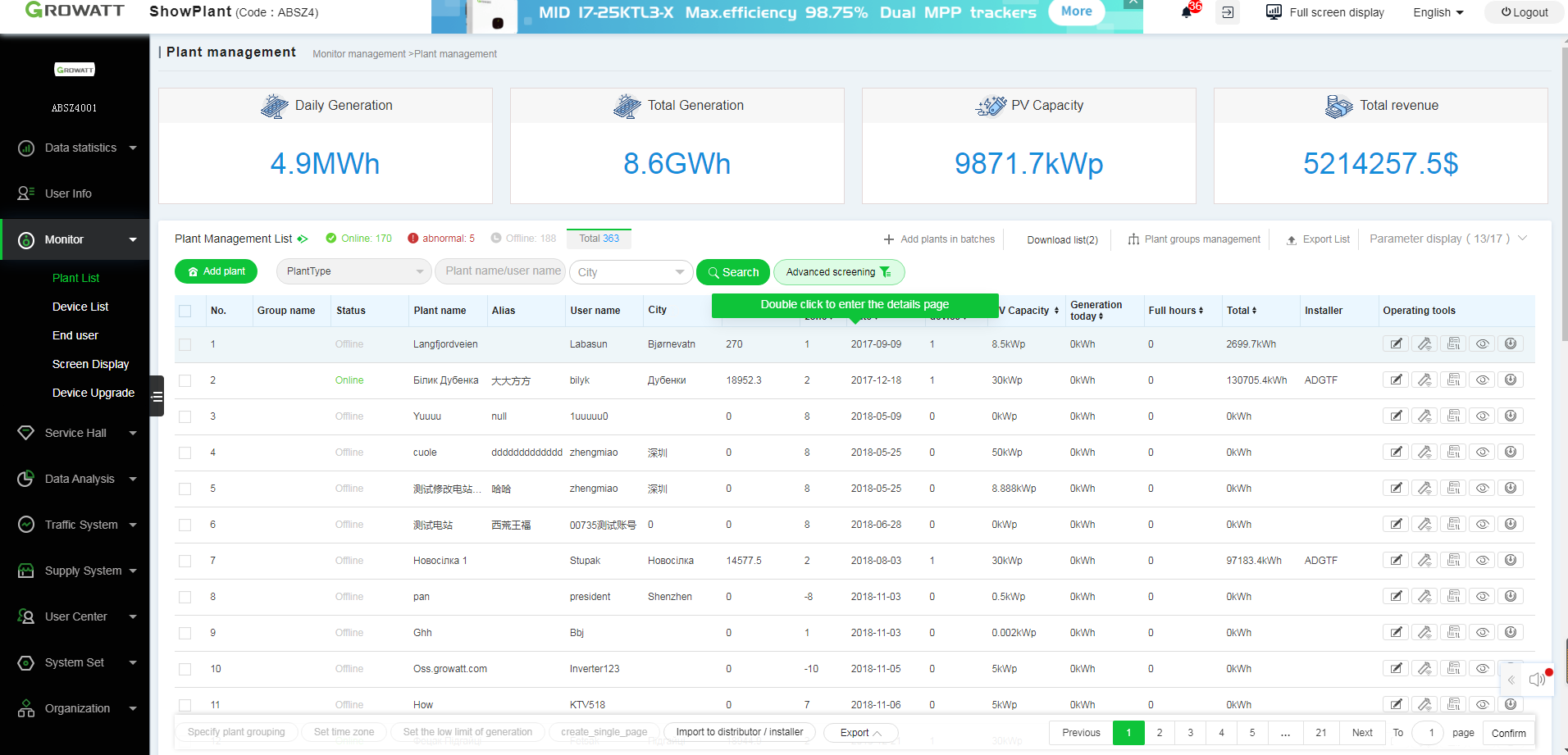
2)Plant Details->Device List->Select the target device to delete
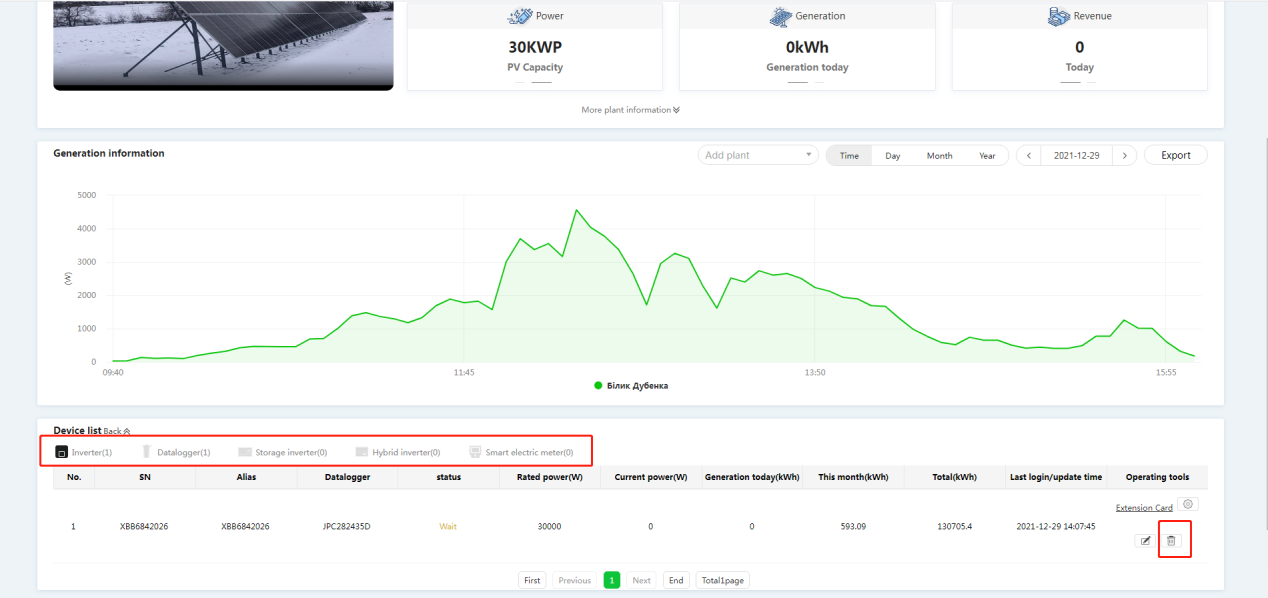
3) Confirm to delete.
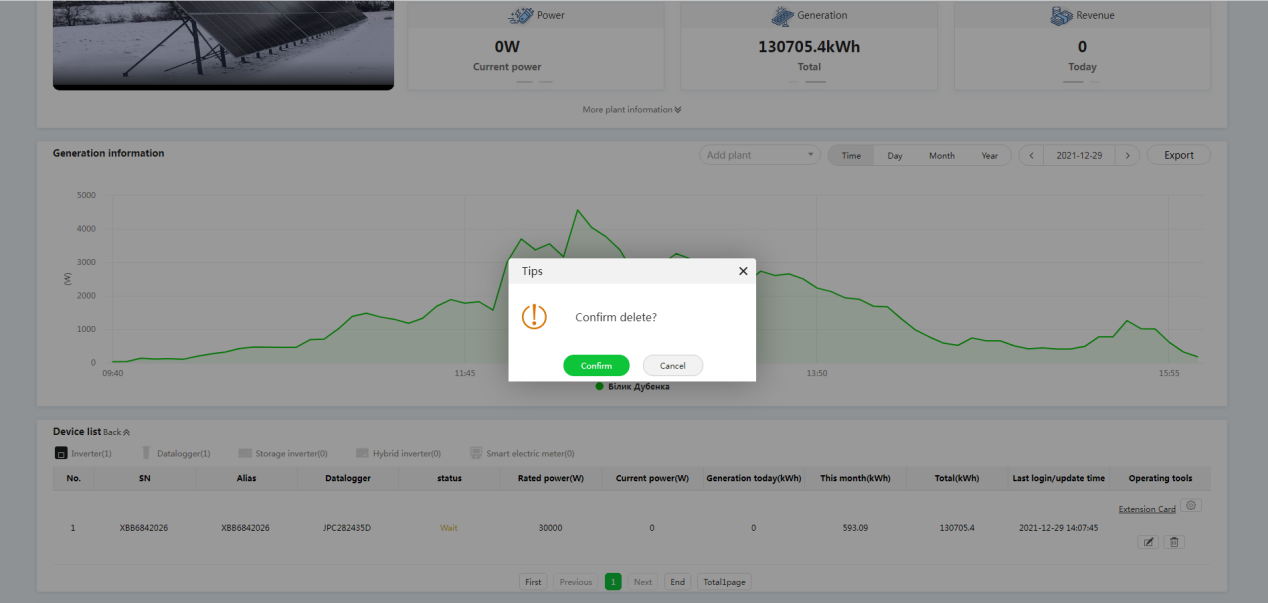
How to edit user information
1)Login the OSS platform->Monitor->End User->Choose the target user to edit
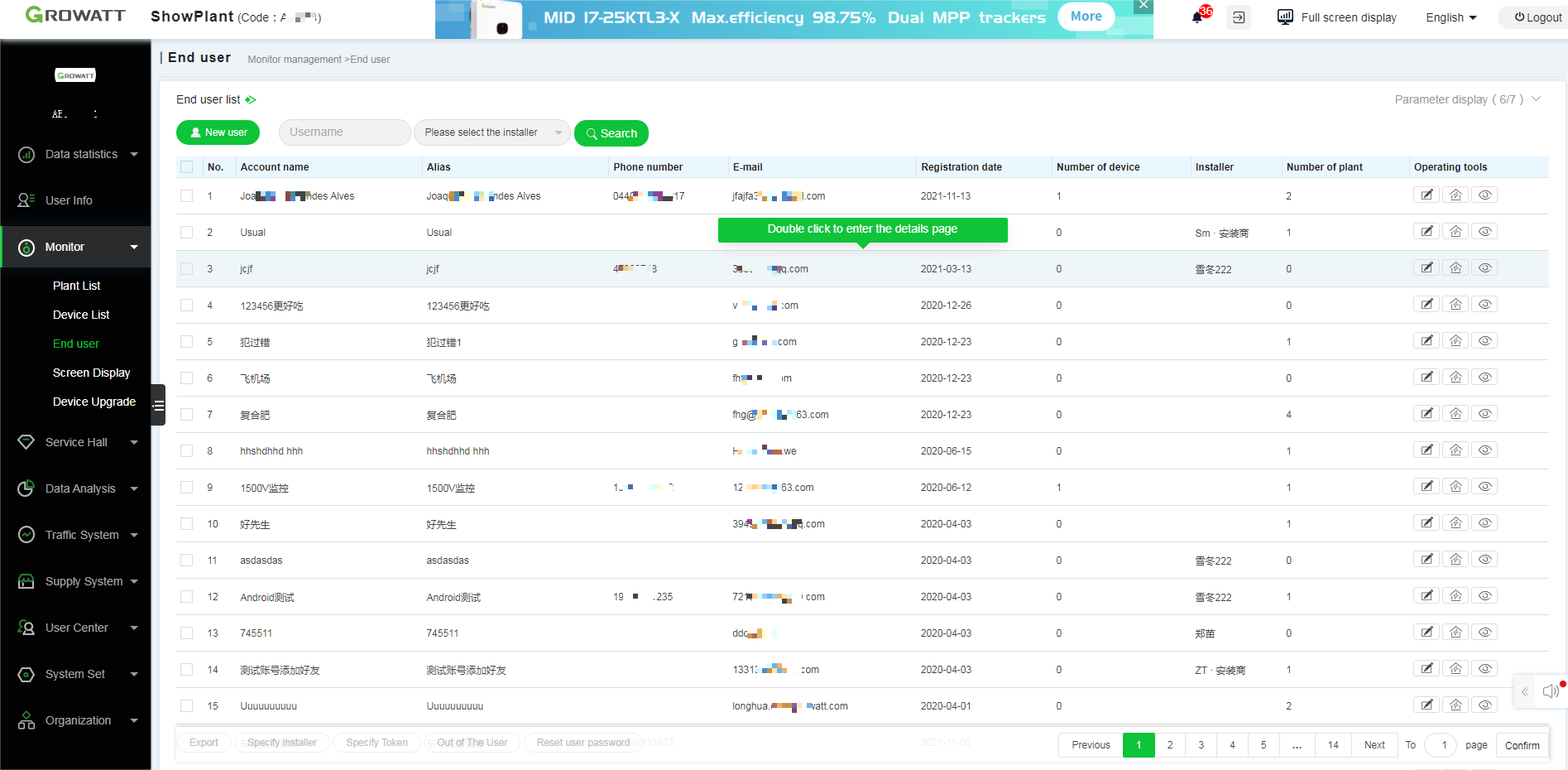
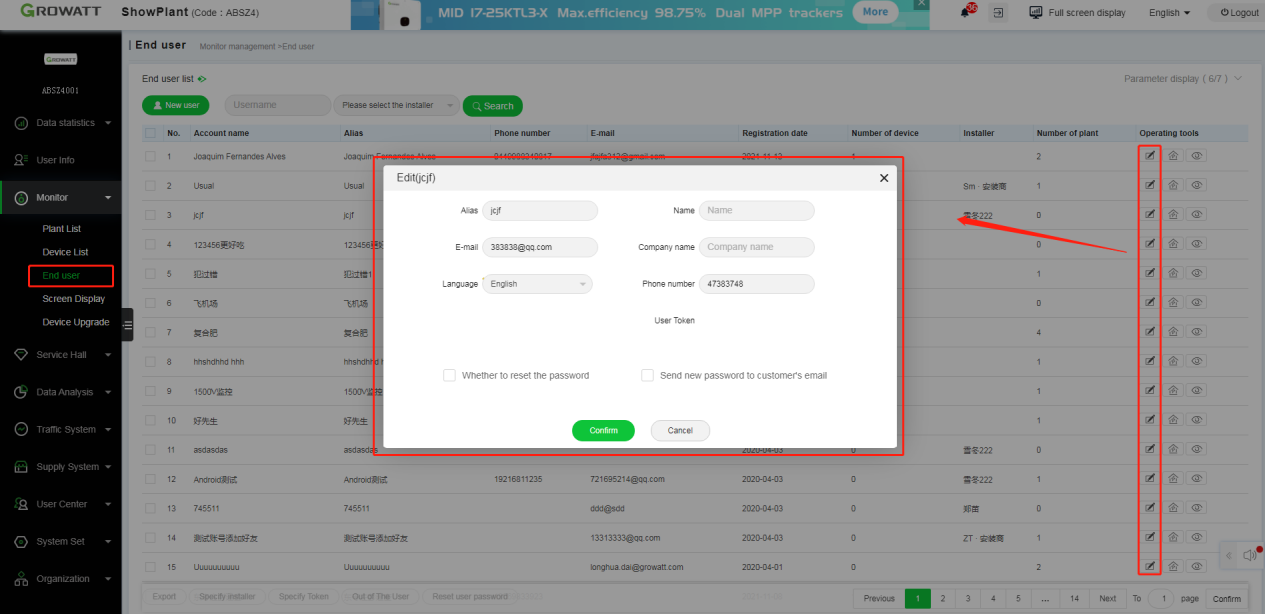
How to add the browsing user
1)Login the OSS platform->Monitor->End User->Double click the target user to enter the details

2)User Detail->Existing browsing users->Click to add
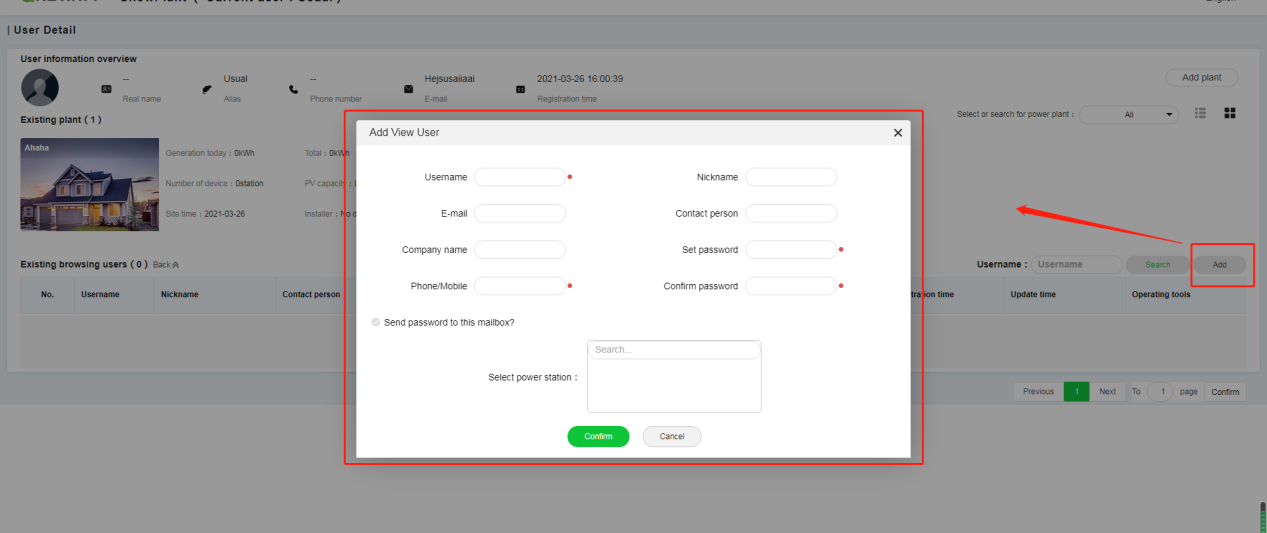
How to set the storage inverter
1)Login the OSS platform->Monitor->Plant List->Plant Management->Double click the target plant to enter the details page
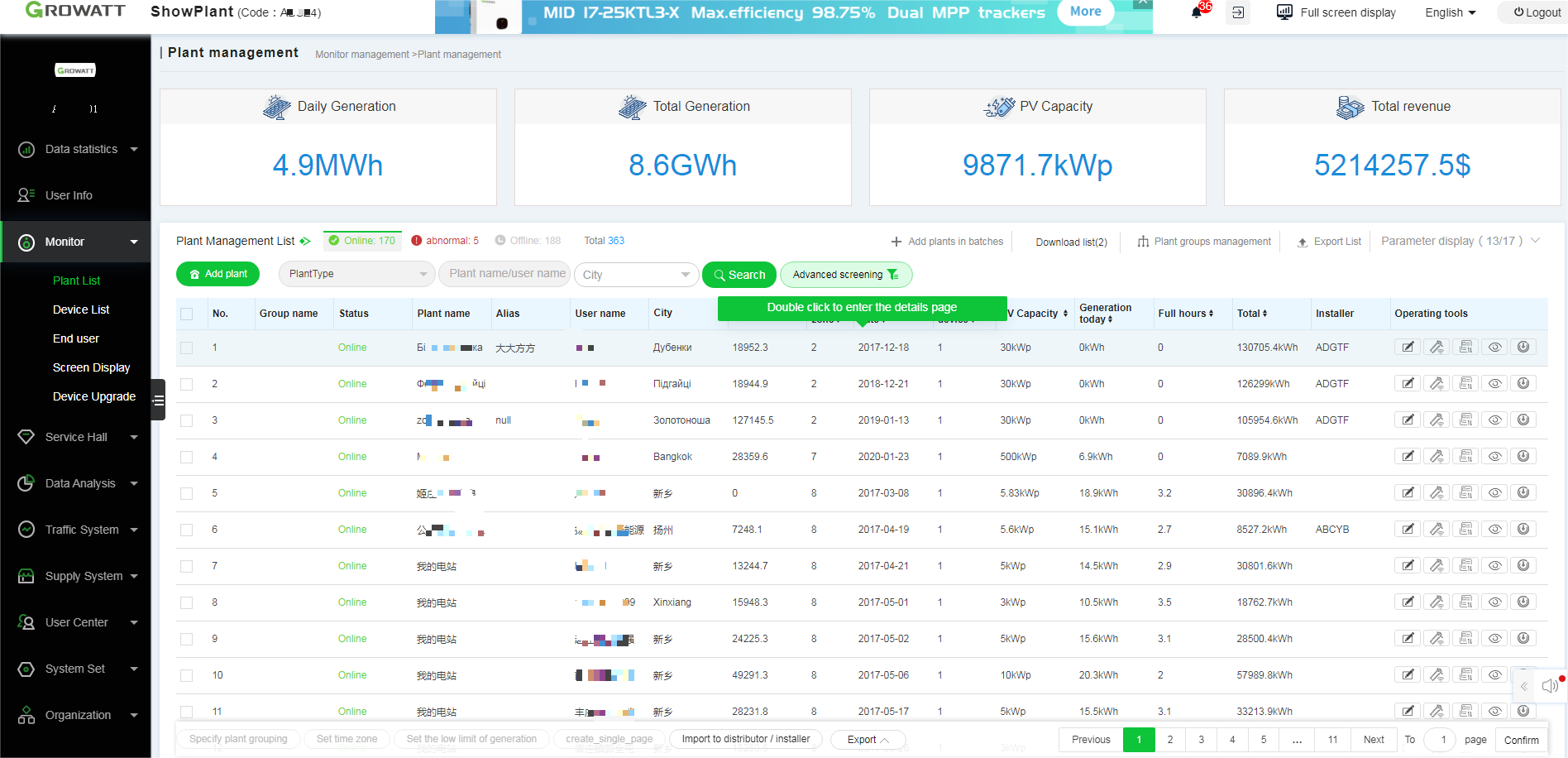
2)Plant Details->Device List->Storage inverter->Select the target device to set
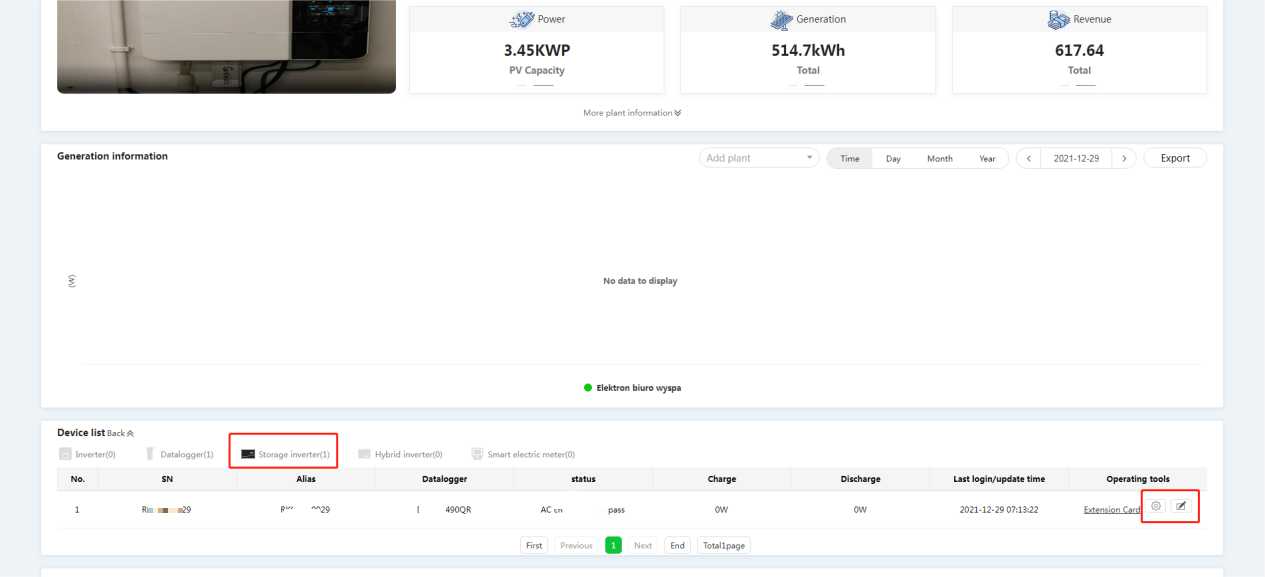
How to edit the plant information
1)Login the OSS platform->Monitor->Plant List->Click the target plant to edit or double click to enter the details.
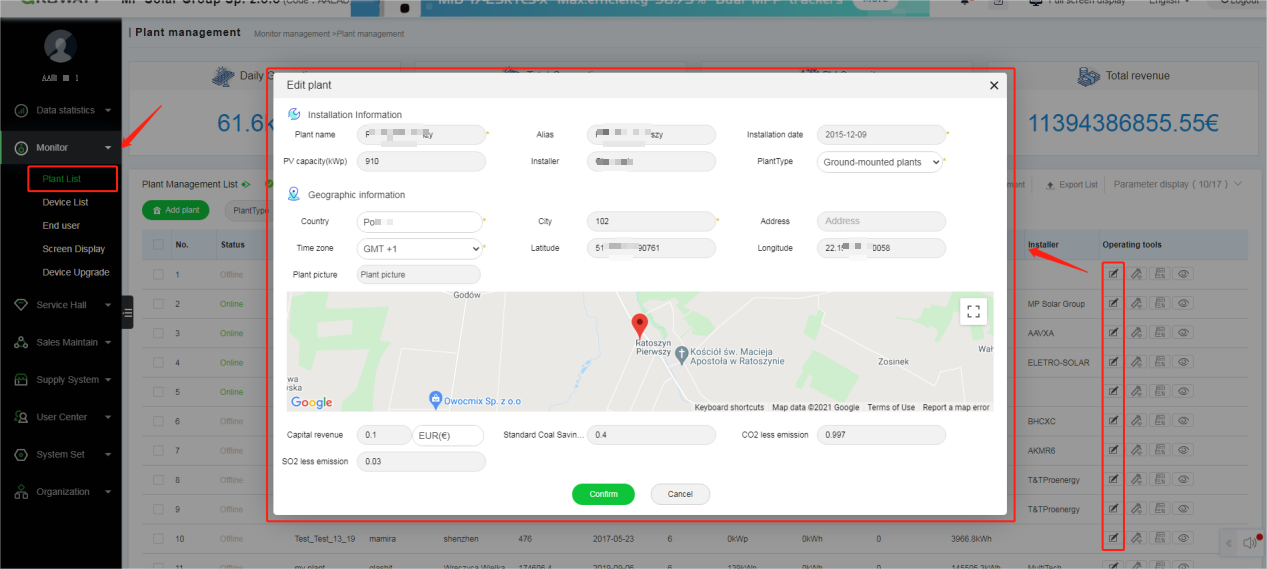
2)Plant details->More plant information->Click to edit
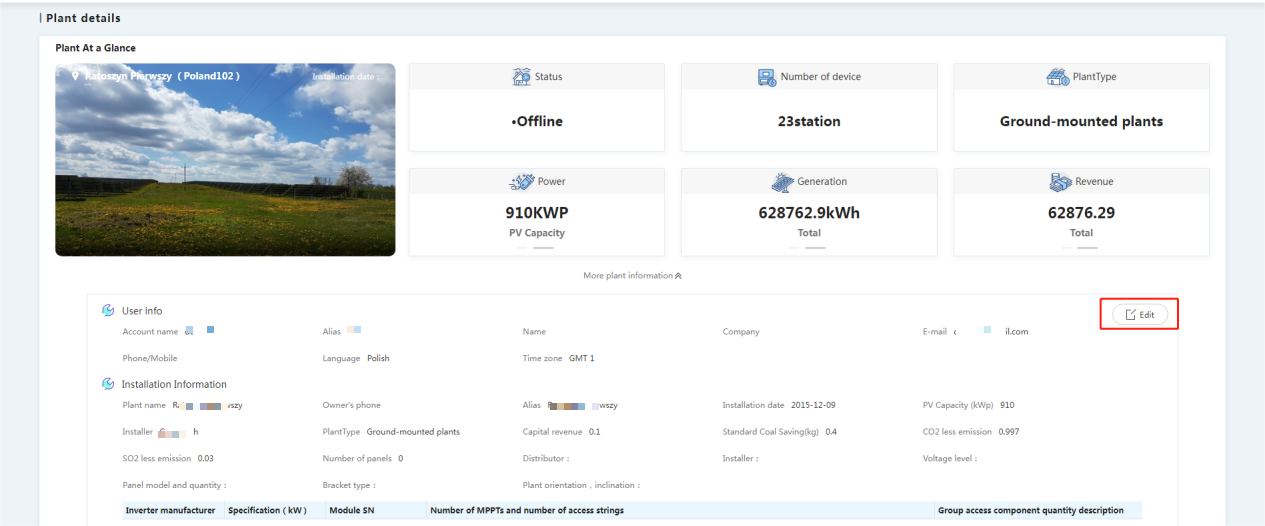
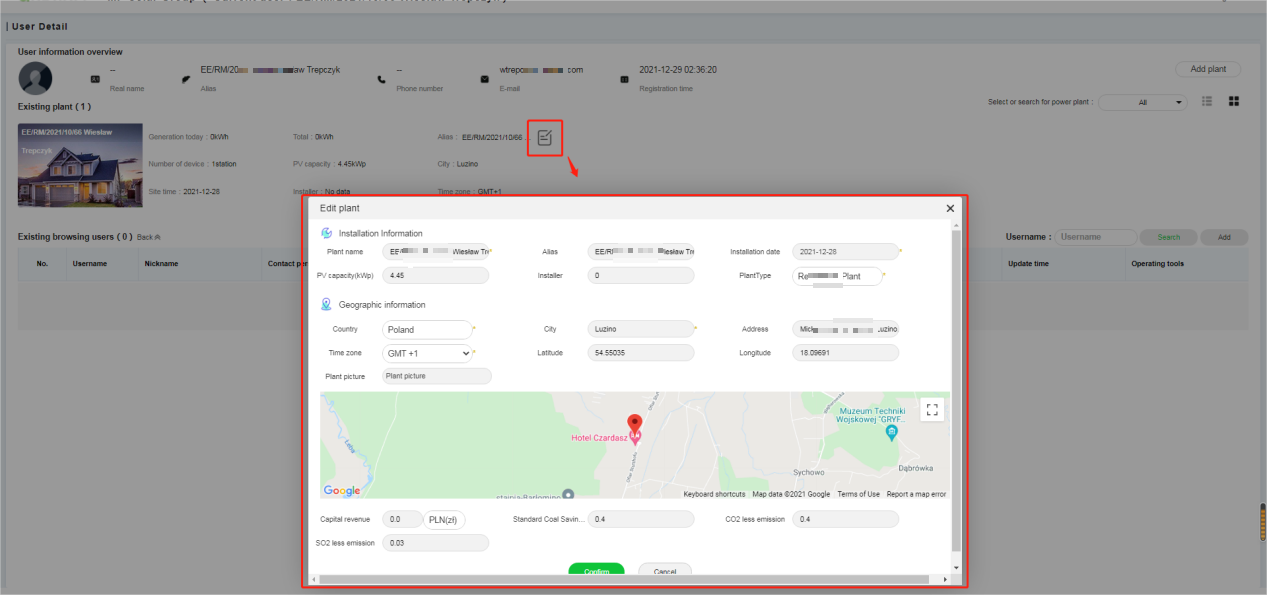
How to manage the RF device in the ShineLanBox datalogger
Method1: Setting via the Device List
1)Login the OSS platform->Monitor->Device List-> double click the target device to enter the details.
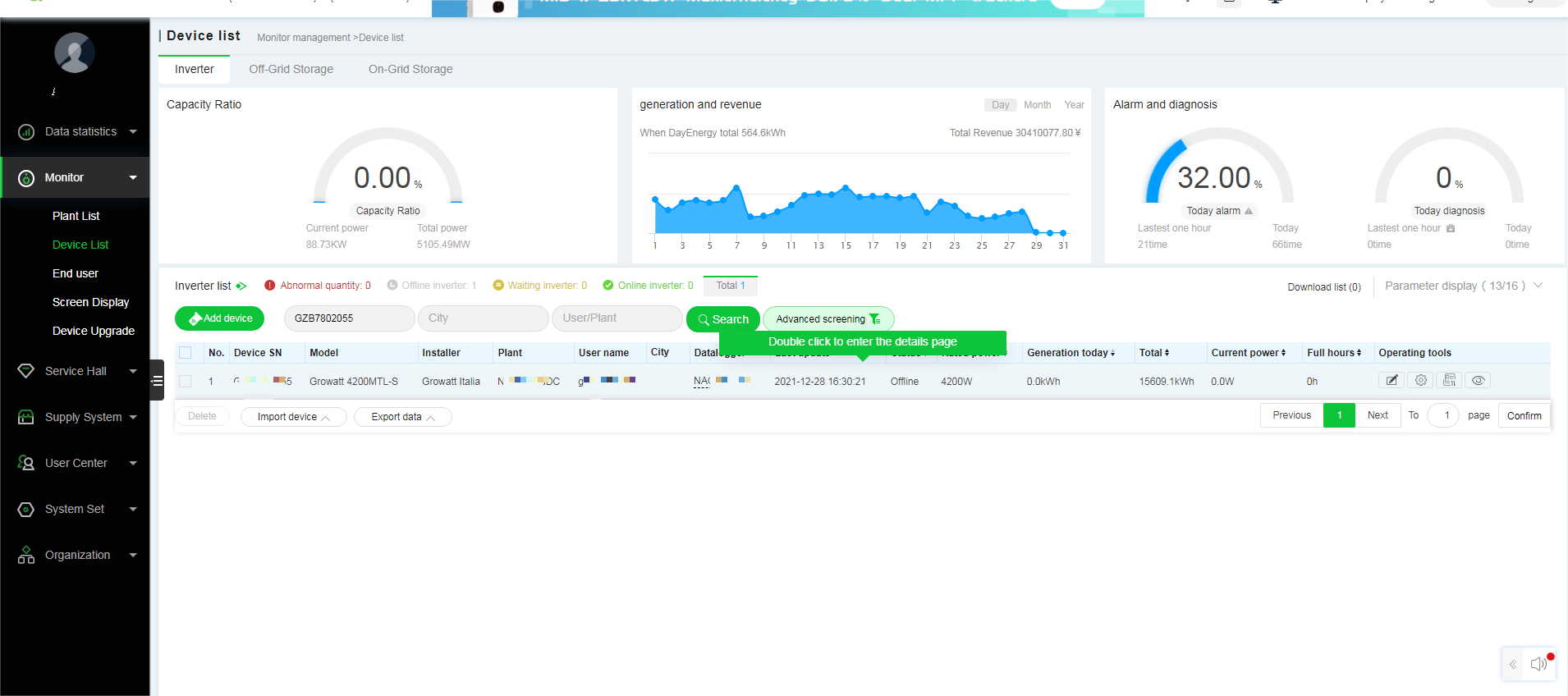
2)Device Detail->Device information overview->Click the RF pairing or RF equipment
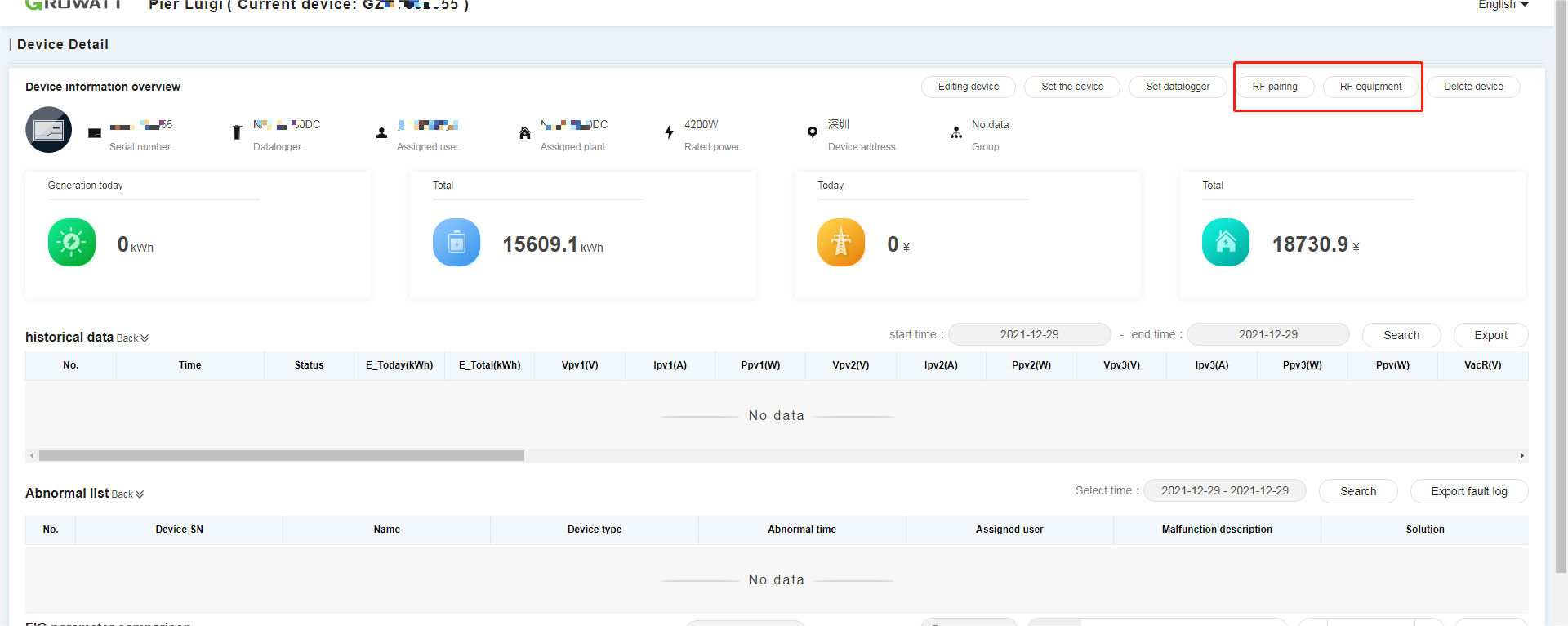
Method2: Setting via Plant List->Plant Management List
1)Login the OSS platform->Monitor->Plant List->Double click the target plant to enter the details.
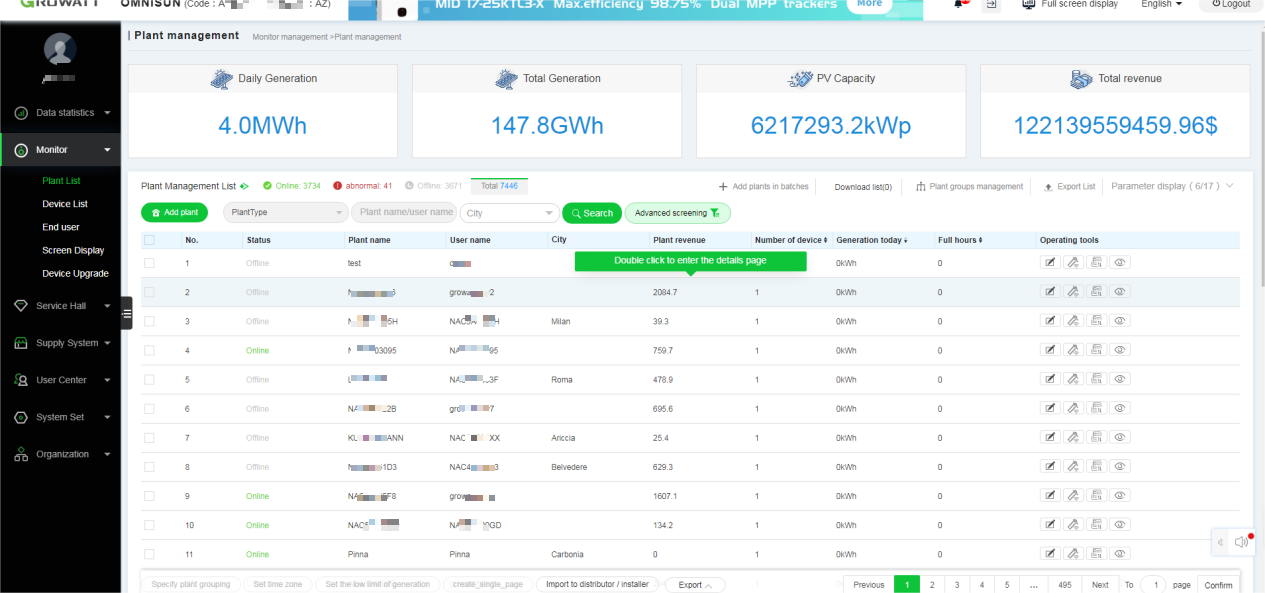
2)Plant Detail->Device List->Select the target datalogger and click the set button
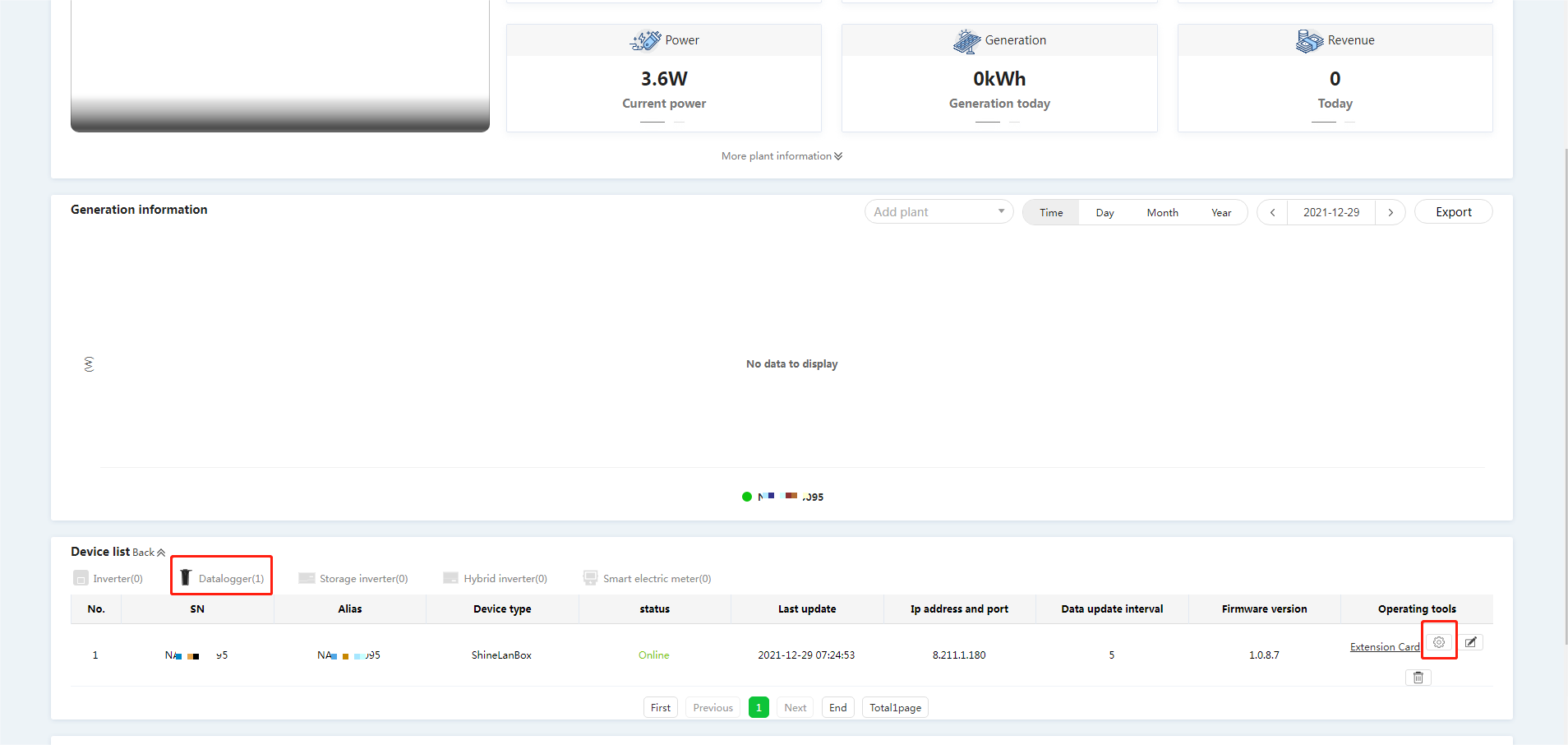
How to view historical device data
Method 1: Via the Device Details
1)Login the OSS platform->Monitor->Device List->Double click the target device to enter the details.
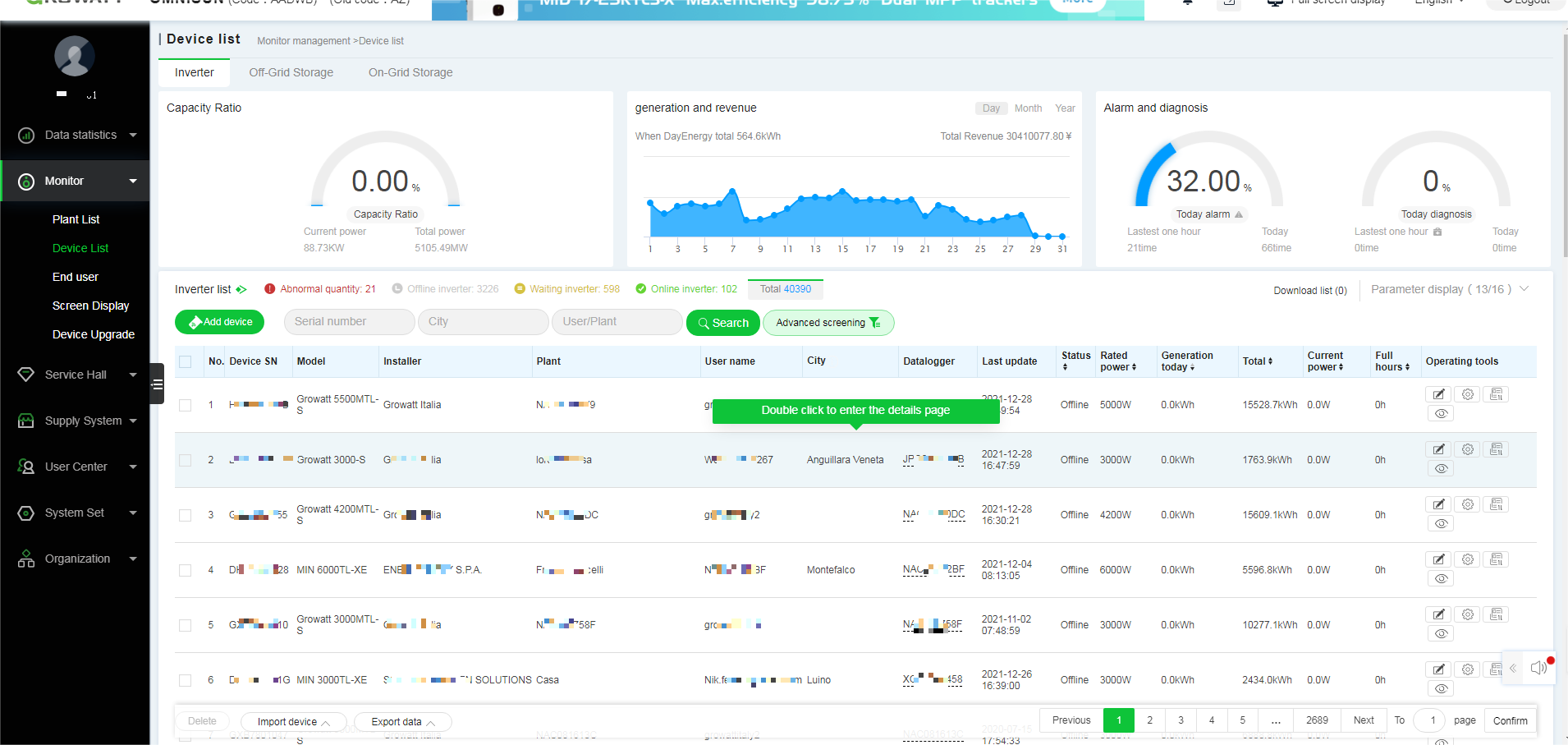
2)Device Details-> Historical Data
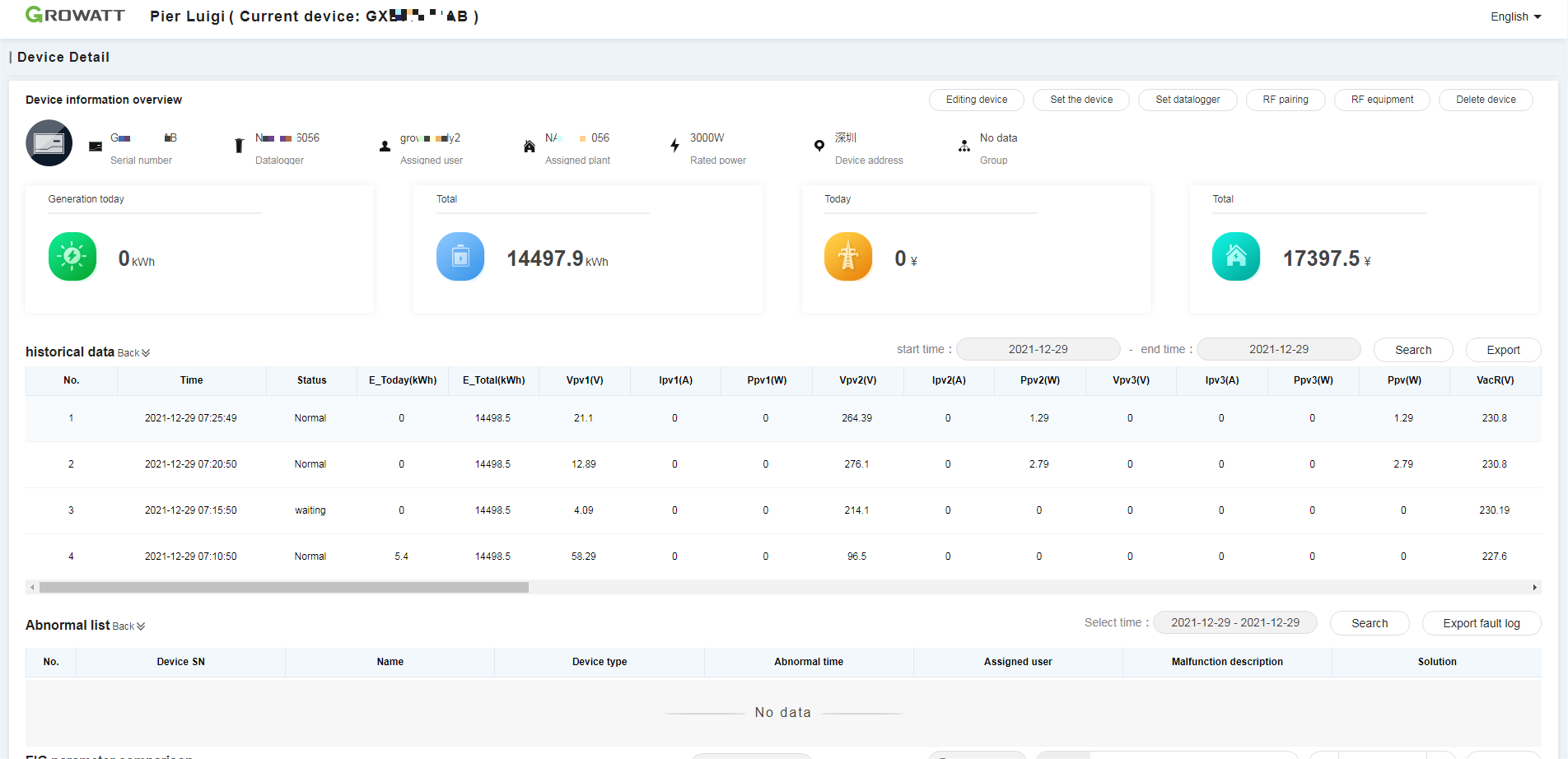
Method 2: Jump to the ShineServer Platform
1)Login the OSS platform->Monitor->Device List->Click to view the device
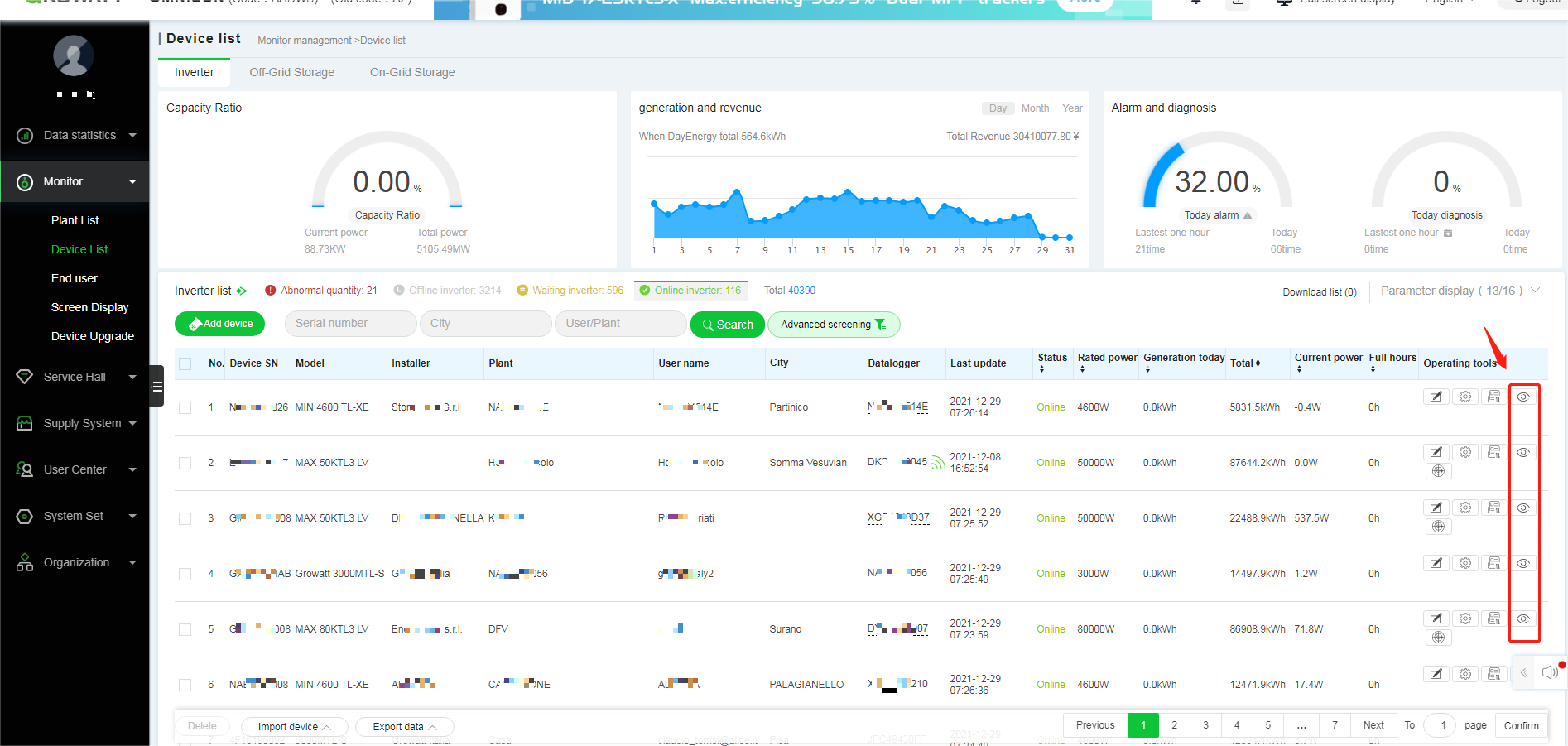
2) Enter to ShineServer Platform->Dashboard Device List->History Data
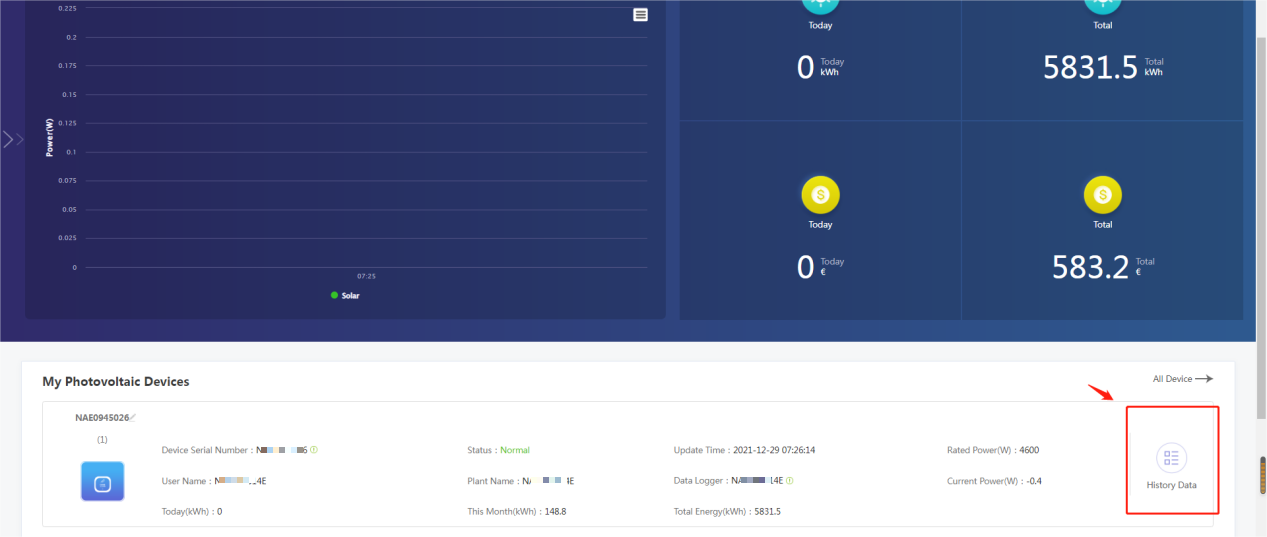
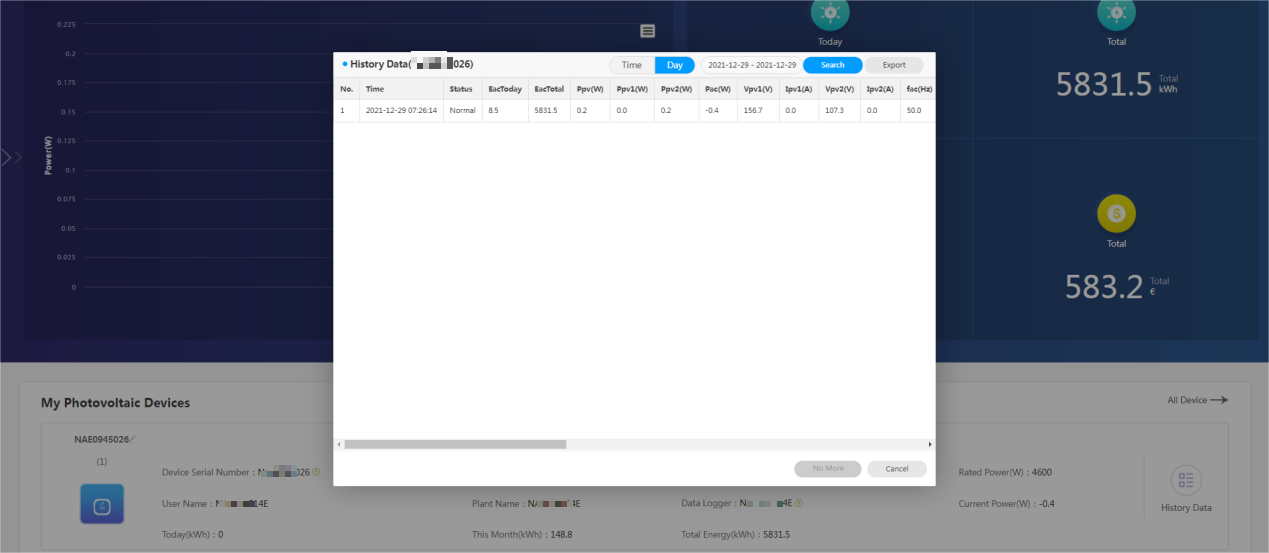
How to set the plant information via ShinePhone?
Login the ShinePhone APP->Plant Management->Plant List->Plant Detail->Edit Plant/Add Datalogger/View the Plant
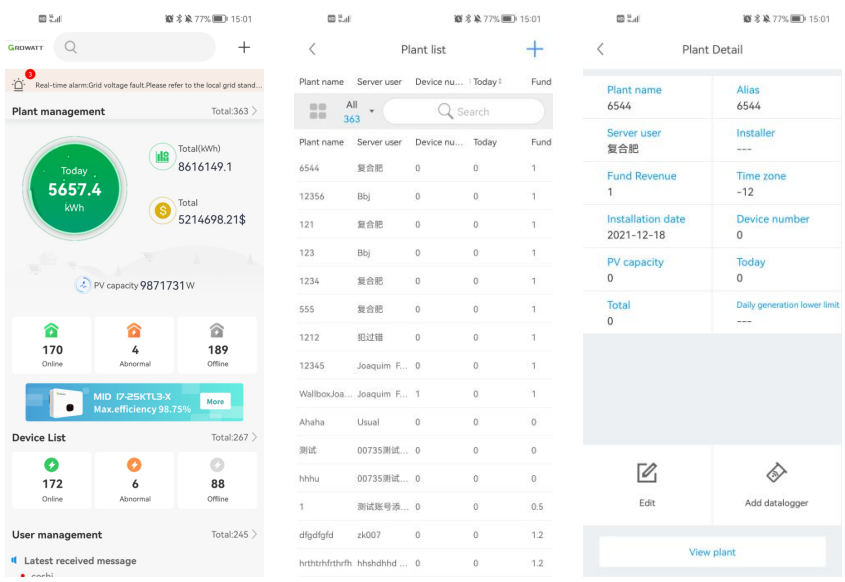
Login the ShinePhone APP->Device List->Device Detail->Setting/Edit/Delete/View Device
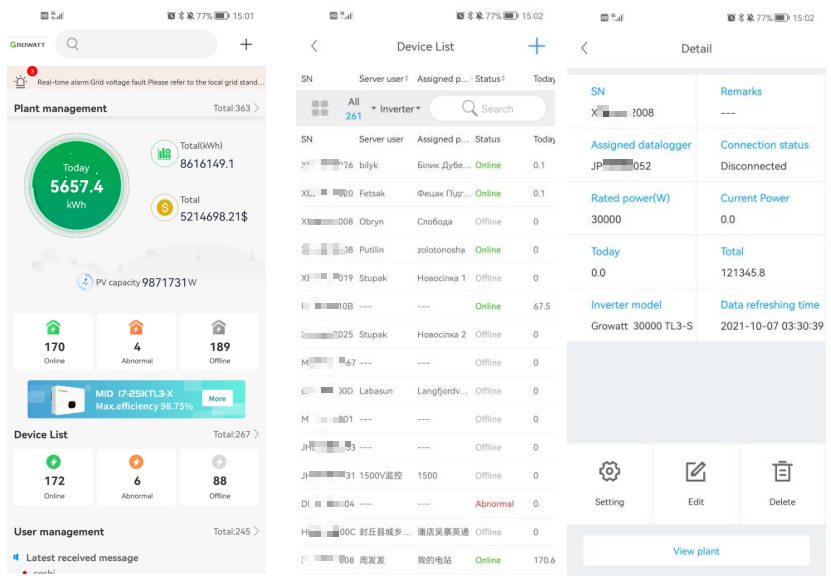
Login the ShinePhone APP->User Management/ User List->User Detail->Edit/Reset password/View the user
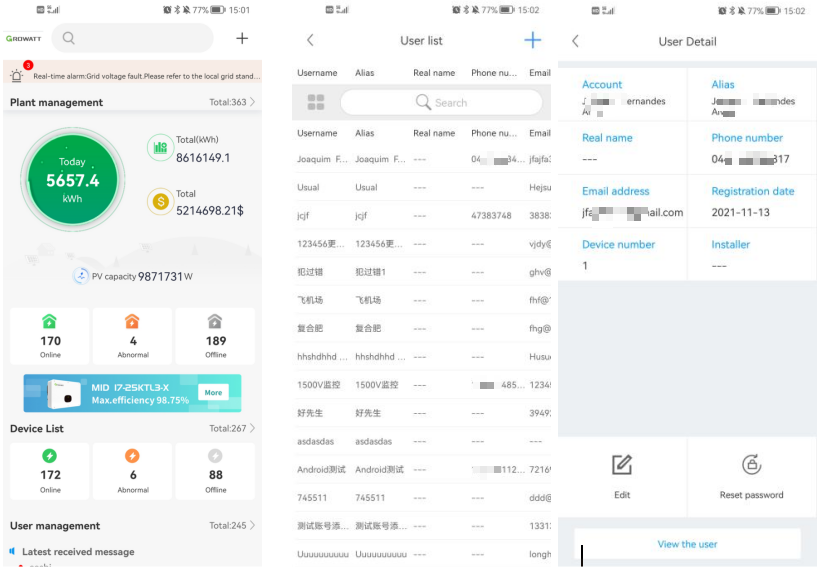
How to set the device parameters
1)Log in the OSS platform->Monitor->Device List->Click the setting button or double click the target device to set
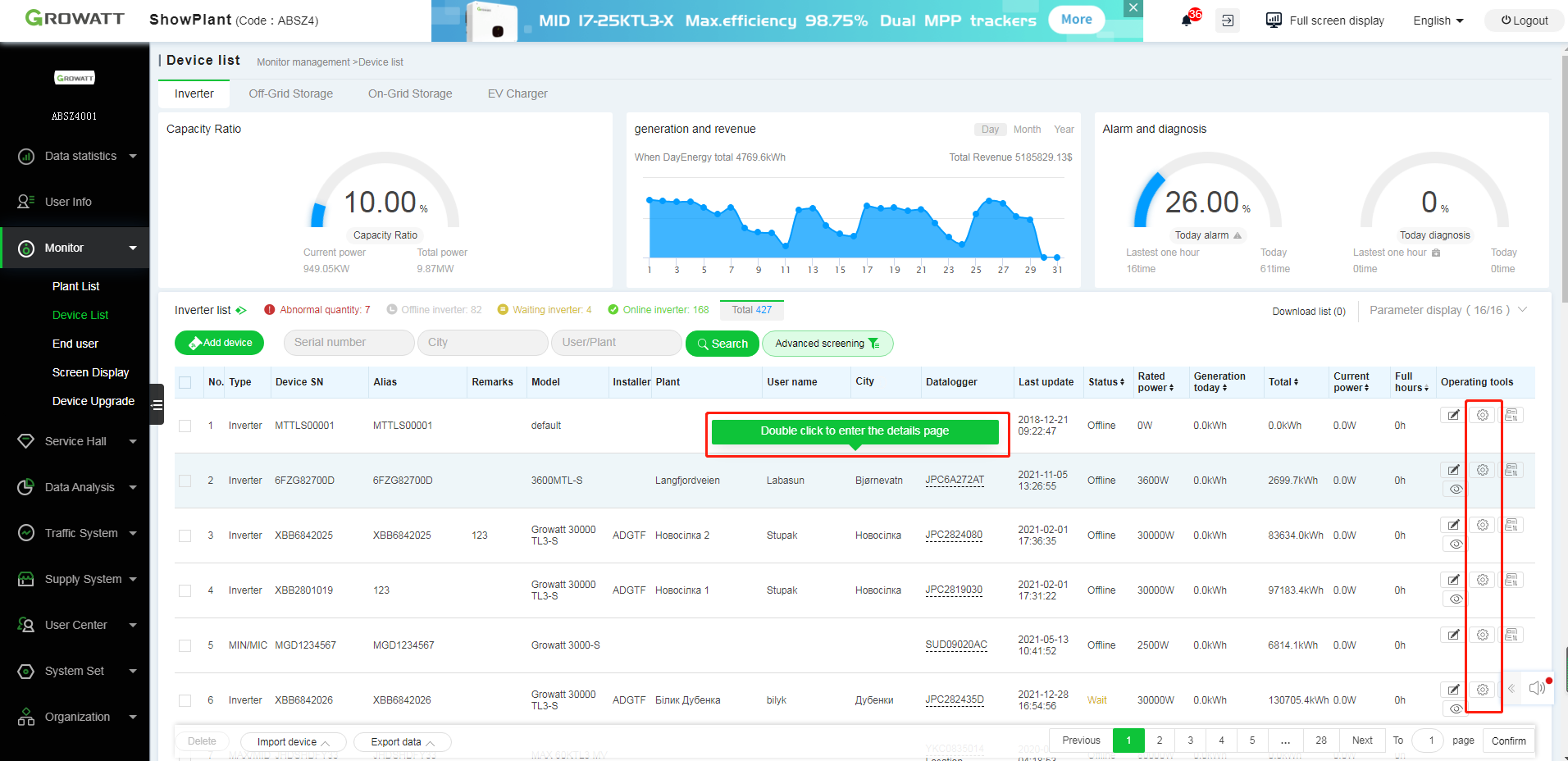
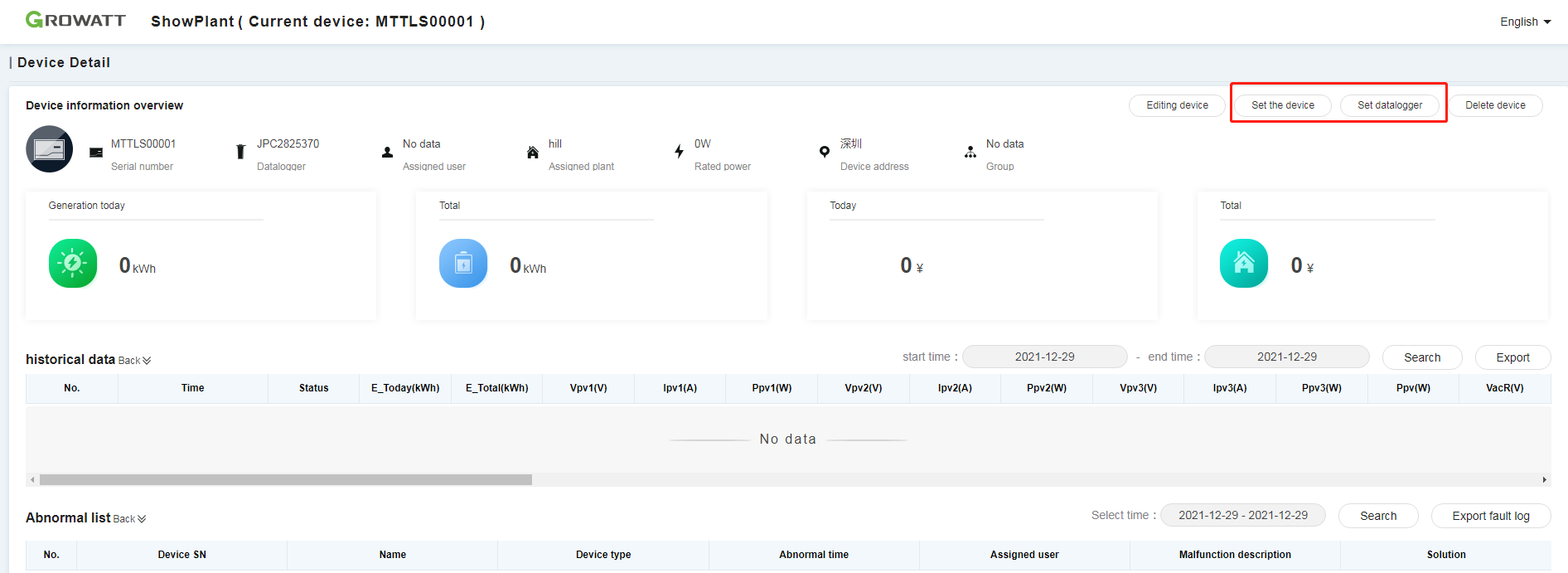
2)Check "I have read and agree to the disclaimer" and click confirm.

3)Set inverter
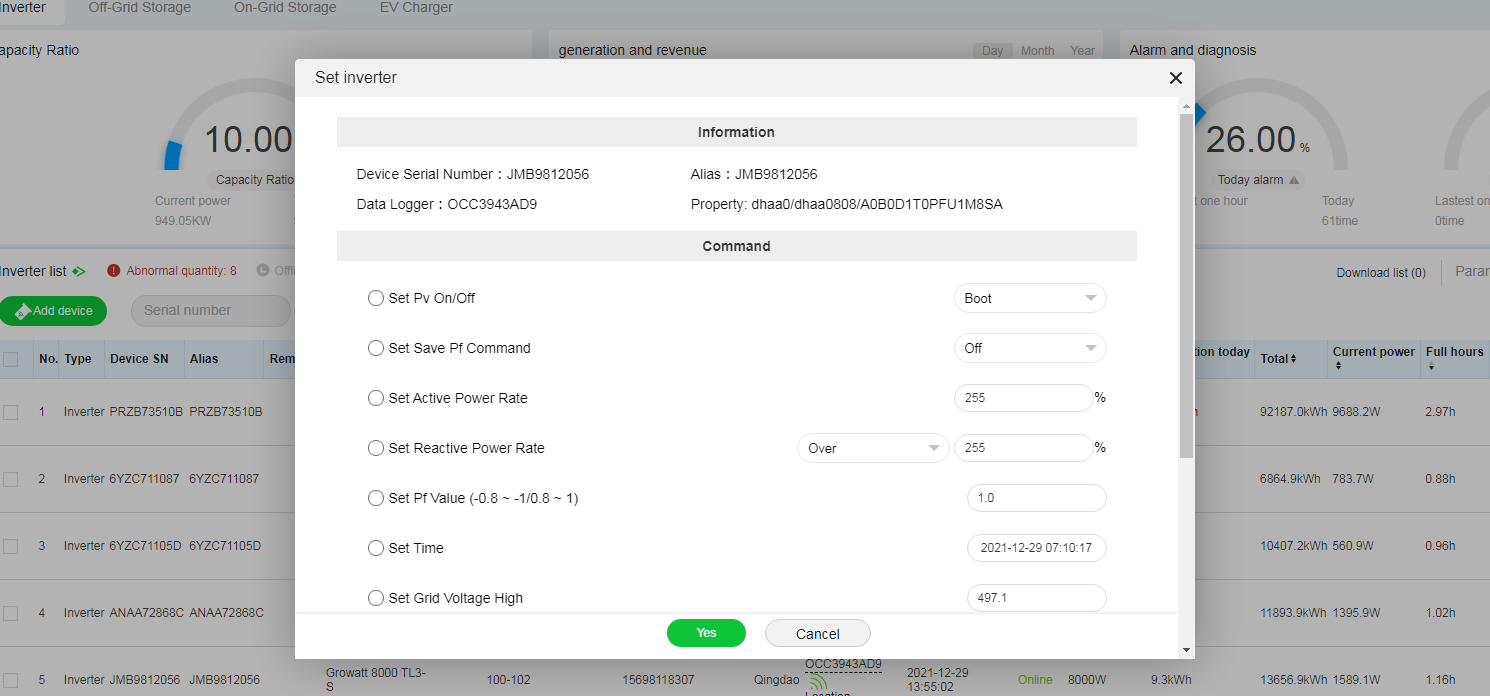
How to delete the device
Method 1: Via the Device Details
1)Log in the OSS platform->Monitor->Device List->Double click the target device to enter the details.
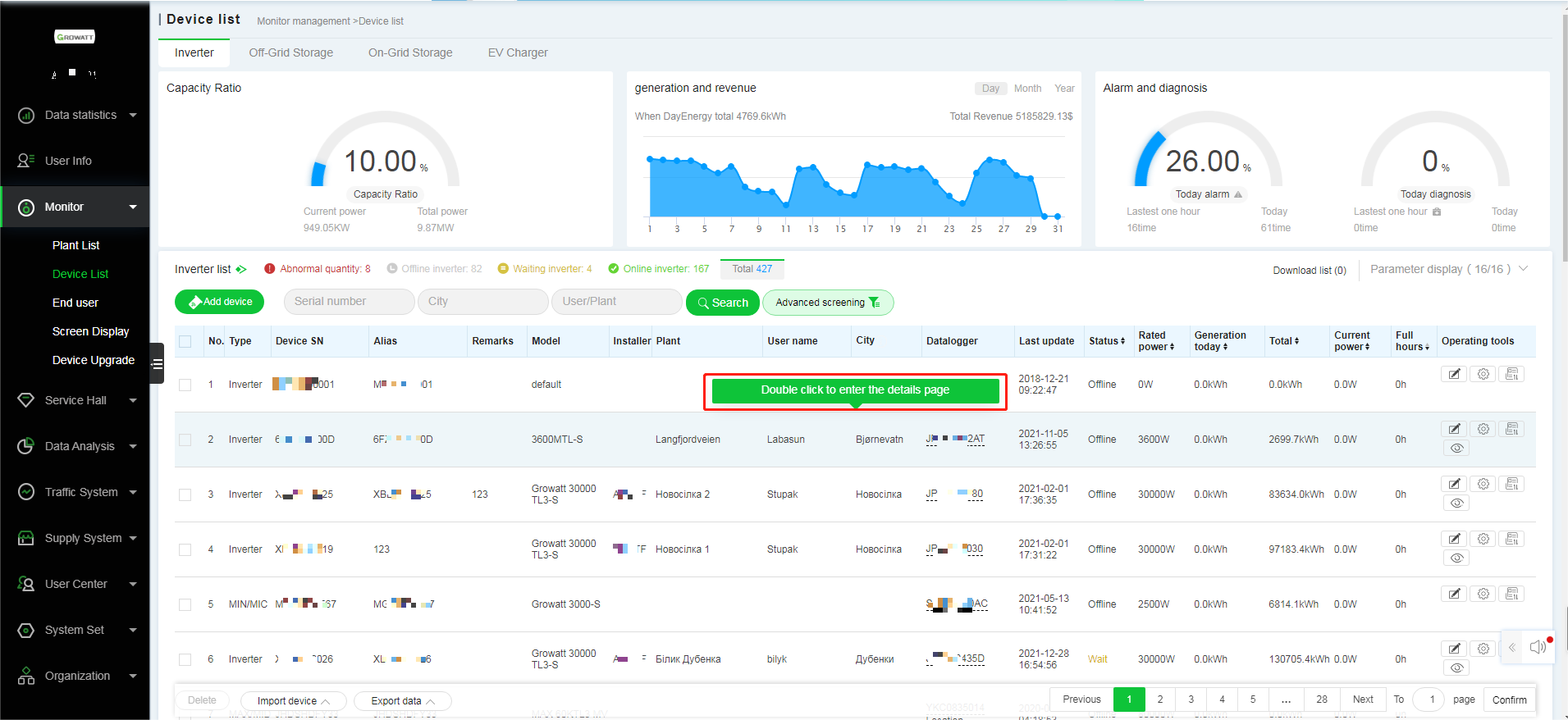
2)Select the target device->Confirm delete
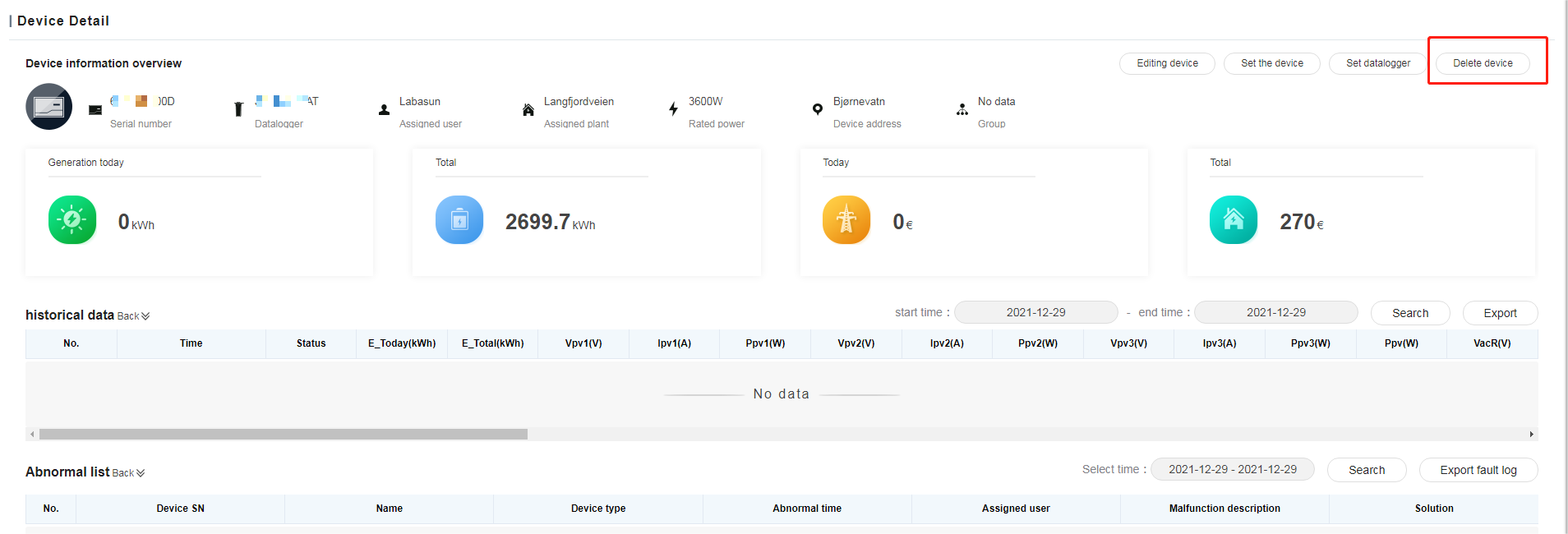
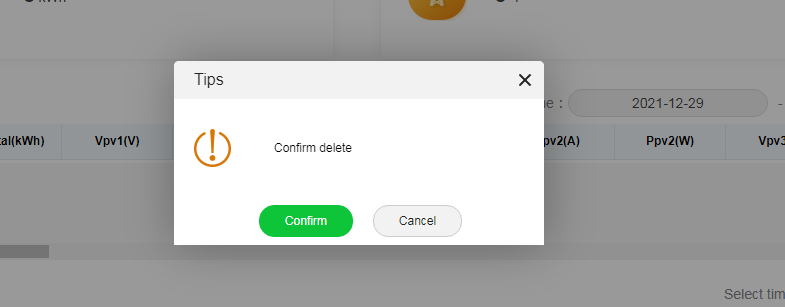
Method 2: Via the Plant Details
1)Log in the OSS platform->Monitor->Plant List->Double click the target plant to enter the details.
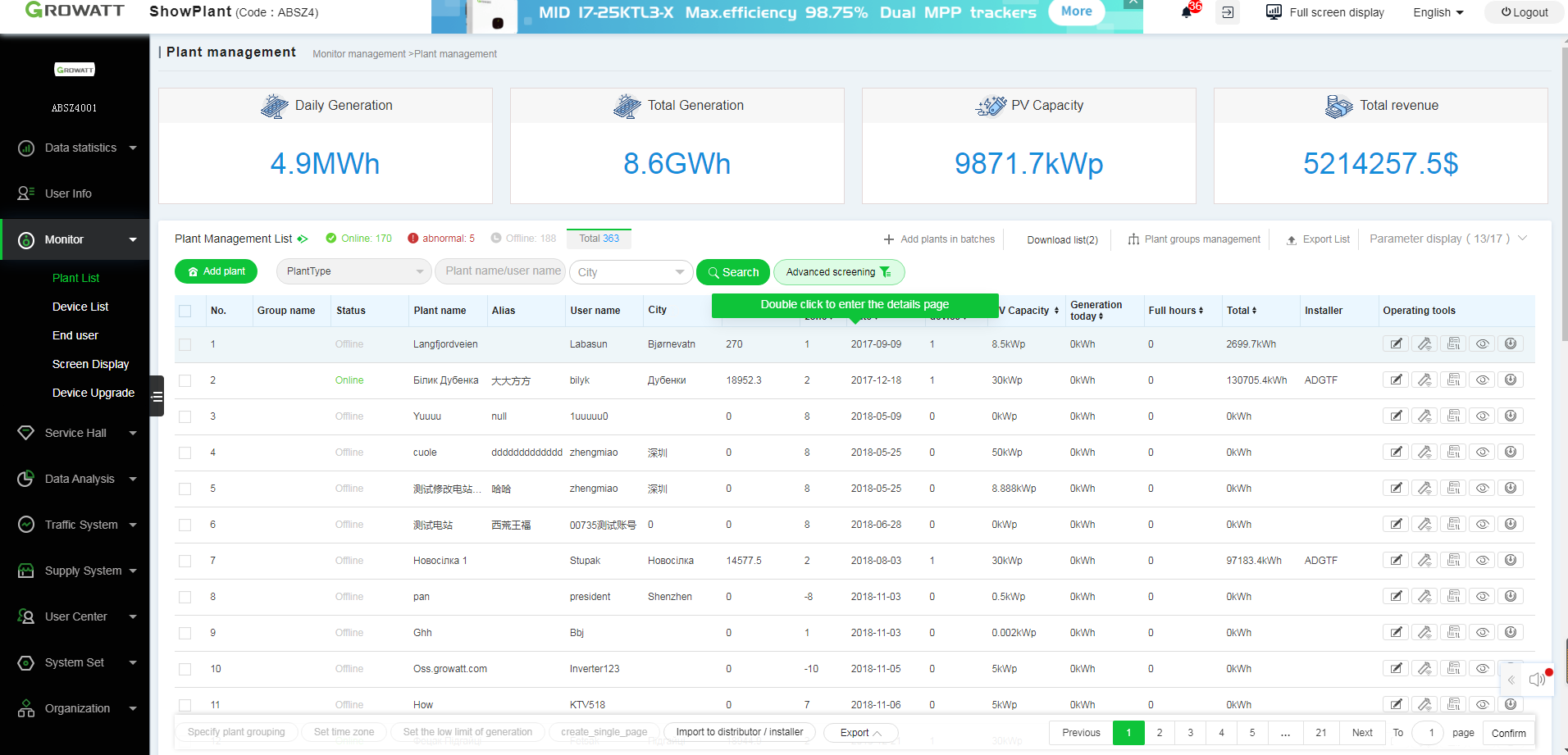
2)Plant Details->Device List->Select the target device to delete
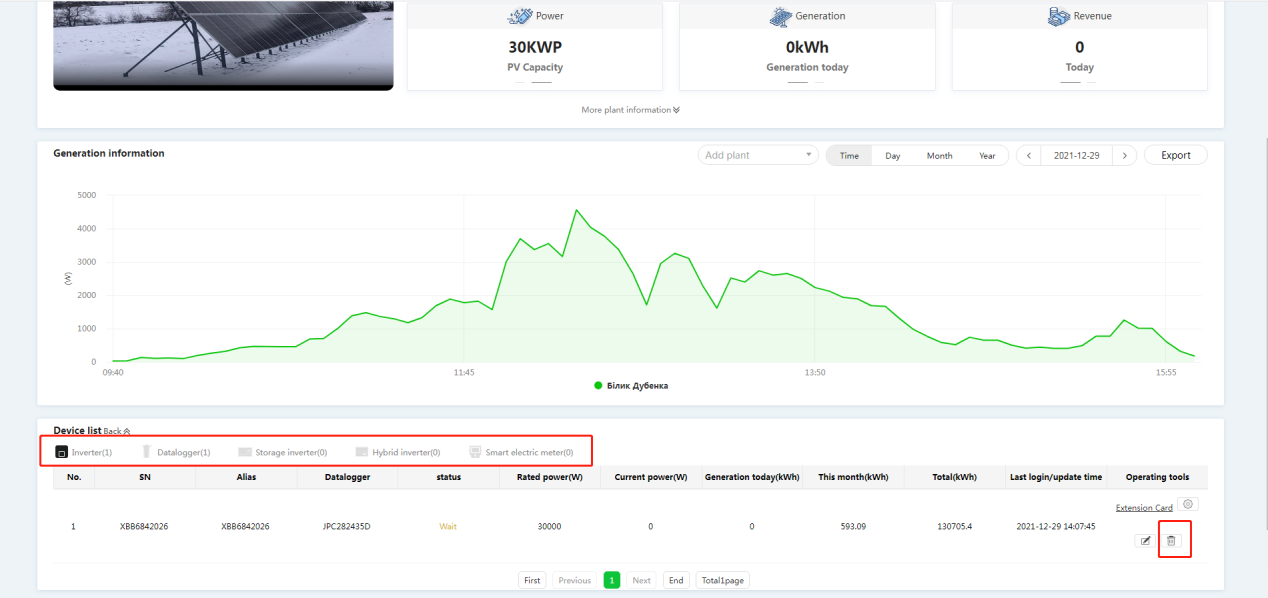
3) Confirm to delete.
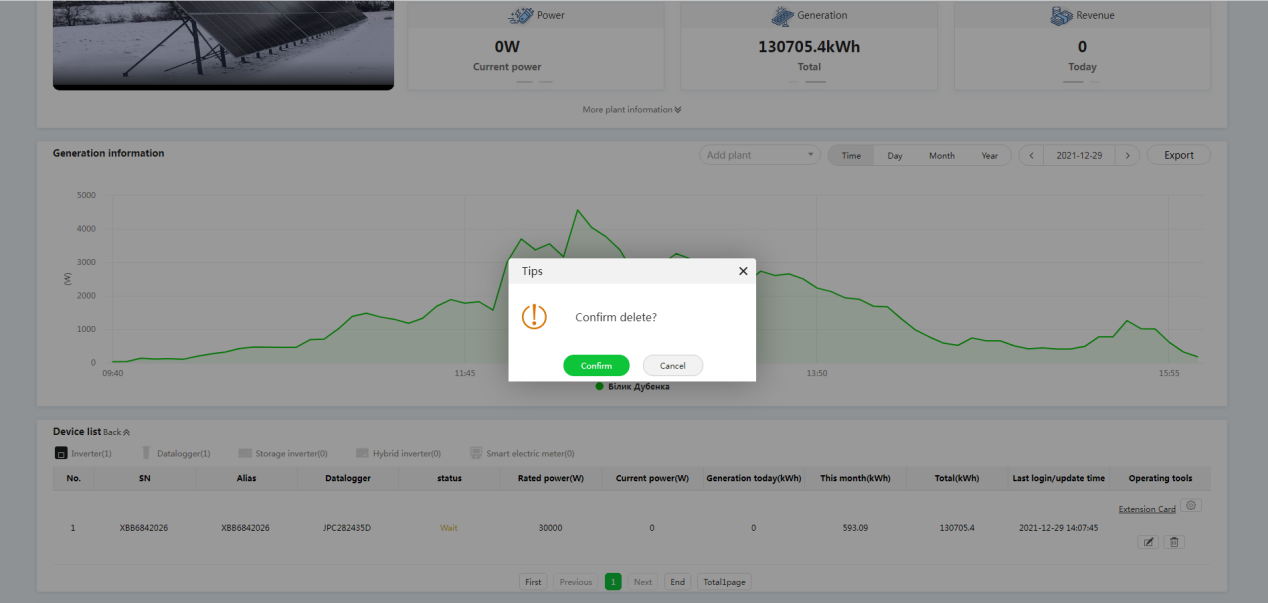
How to edit user information
1)Login the OSS platform->Monitor->End User->Choose the target user to edit
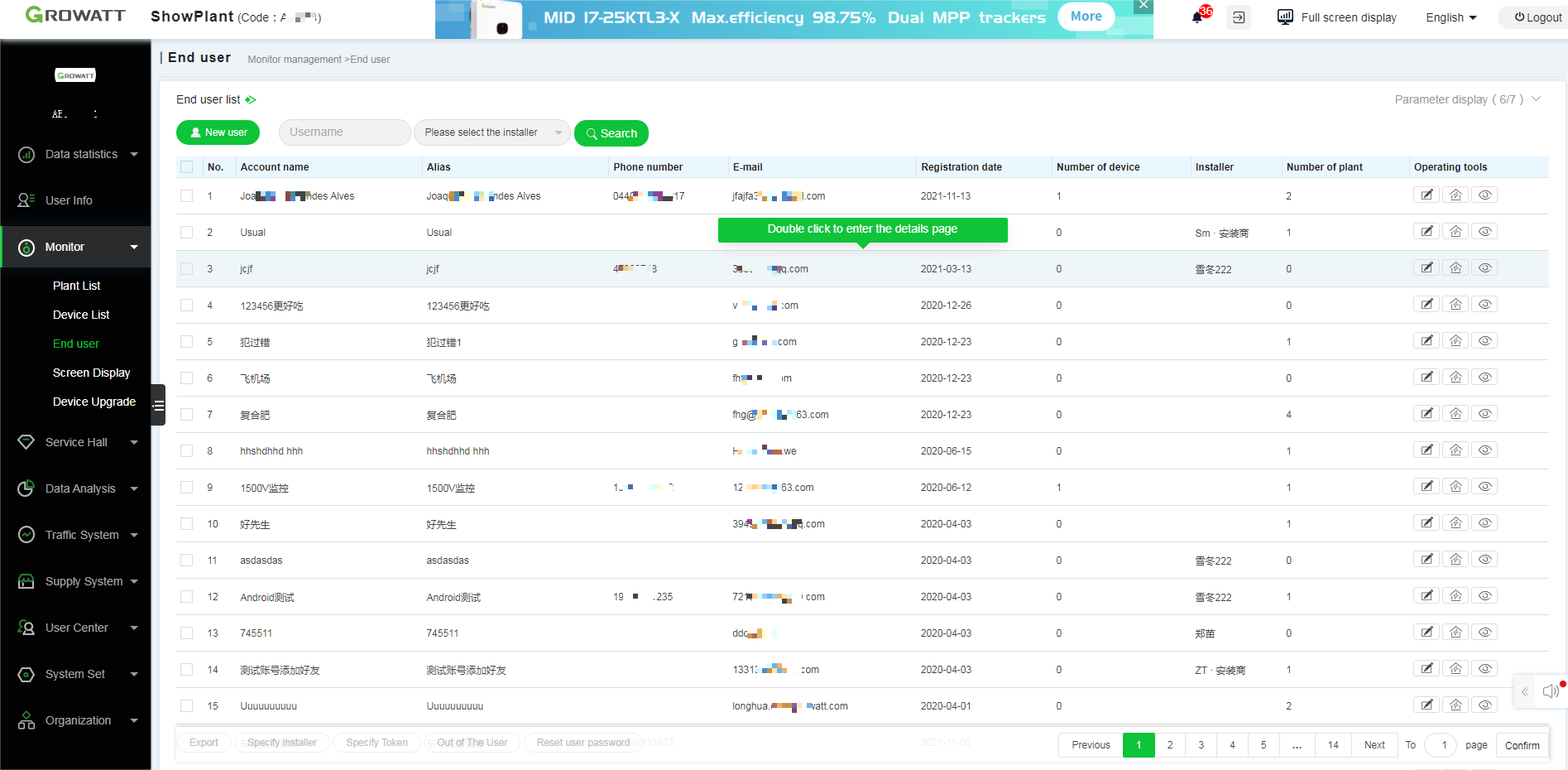
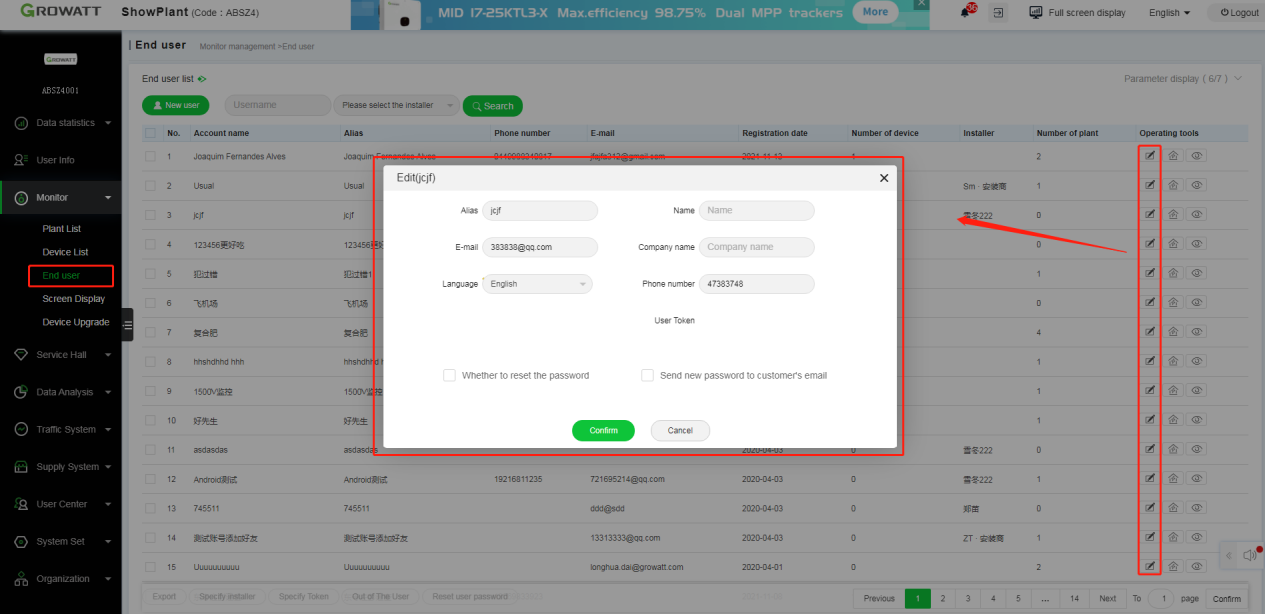
How to add the browsing user
1)Login the OSS platform->Monitor->End User->Double click the target user to enter the details

2)User Detail->Existing browsing users->Click to add
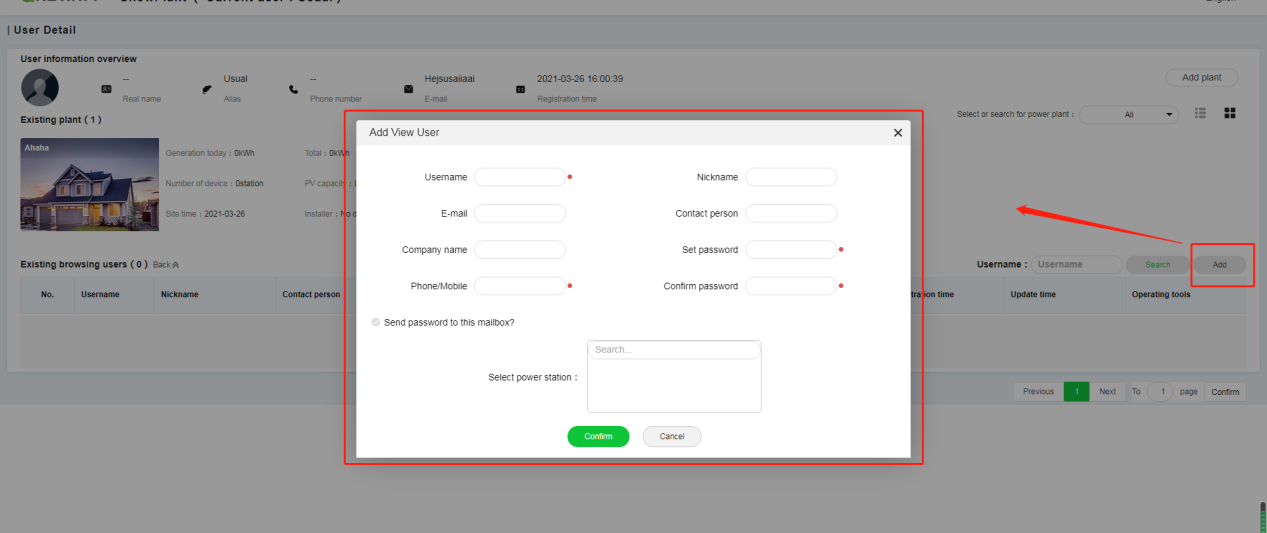
How to set the storage inverter
1)Login the OSS platform->Monitor->Plant List->Plant Management->Double click the target plant to enter the details page
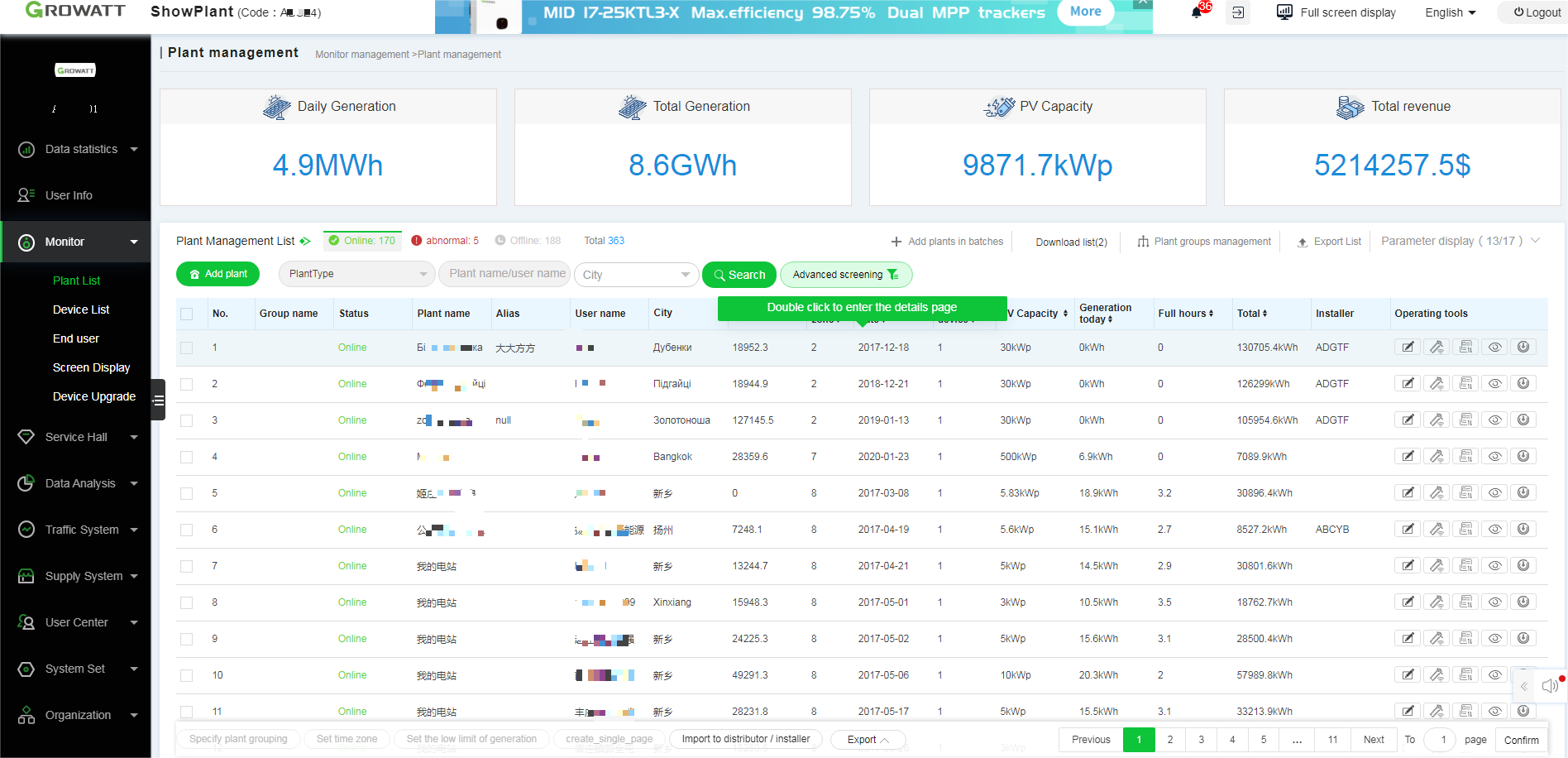
2)Plant Details->Device List->Storage inverter->Select the target device to set
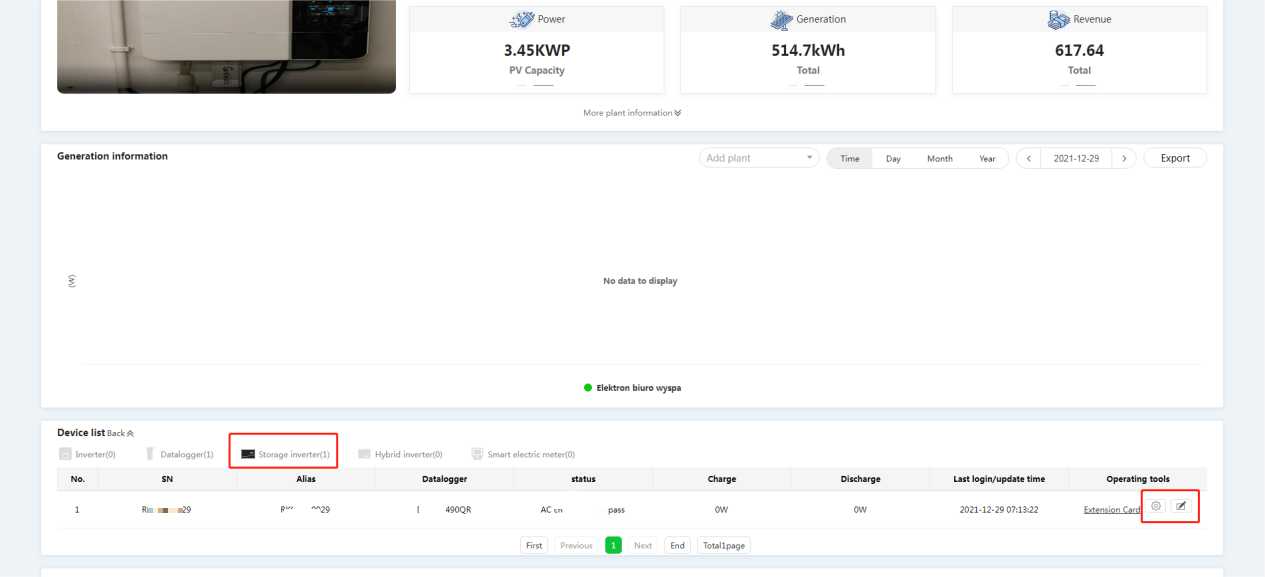
How to edit the plant information
1)Login the OSS platform->Monitor->Plant List->Click the target plant to edit or double click to enter the details.
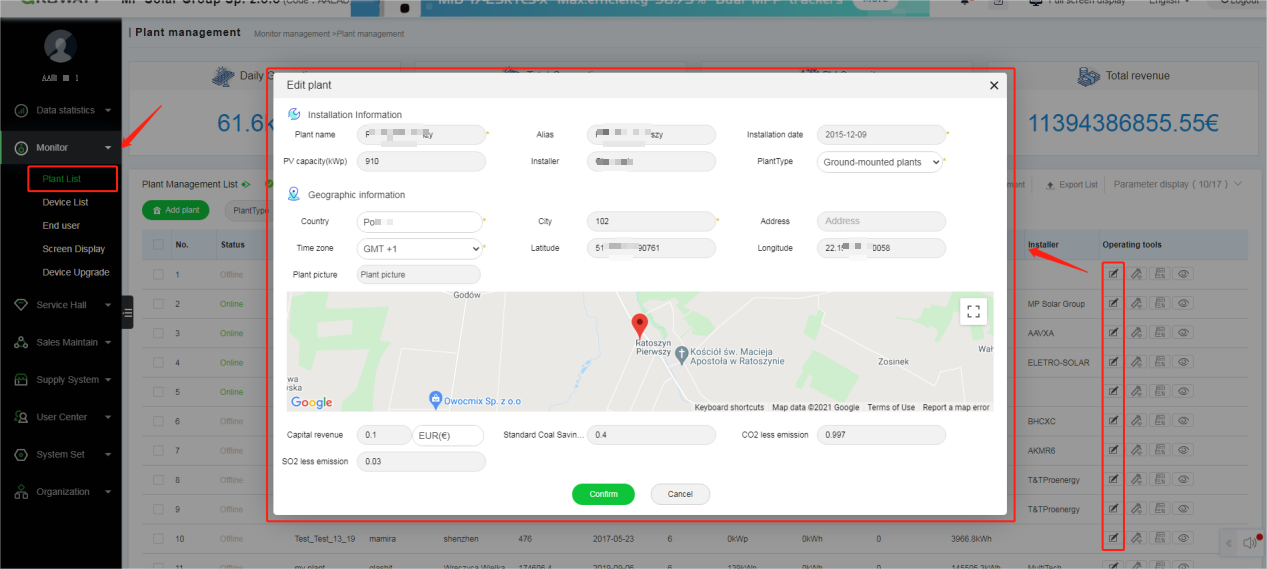
2)Plant details->More plant information->Click to edit
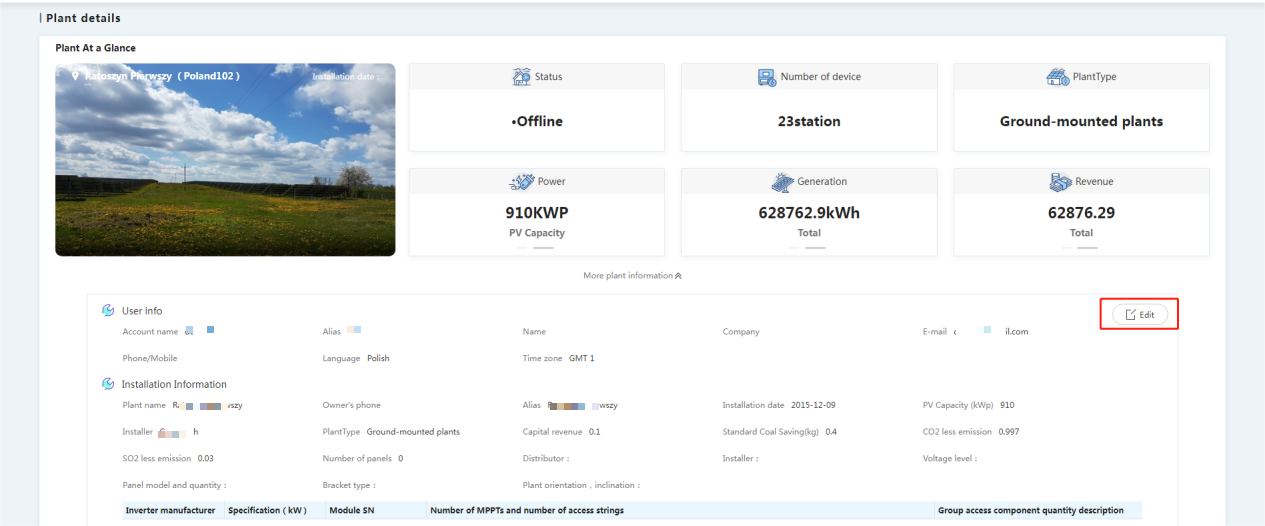
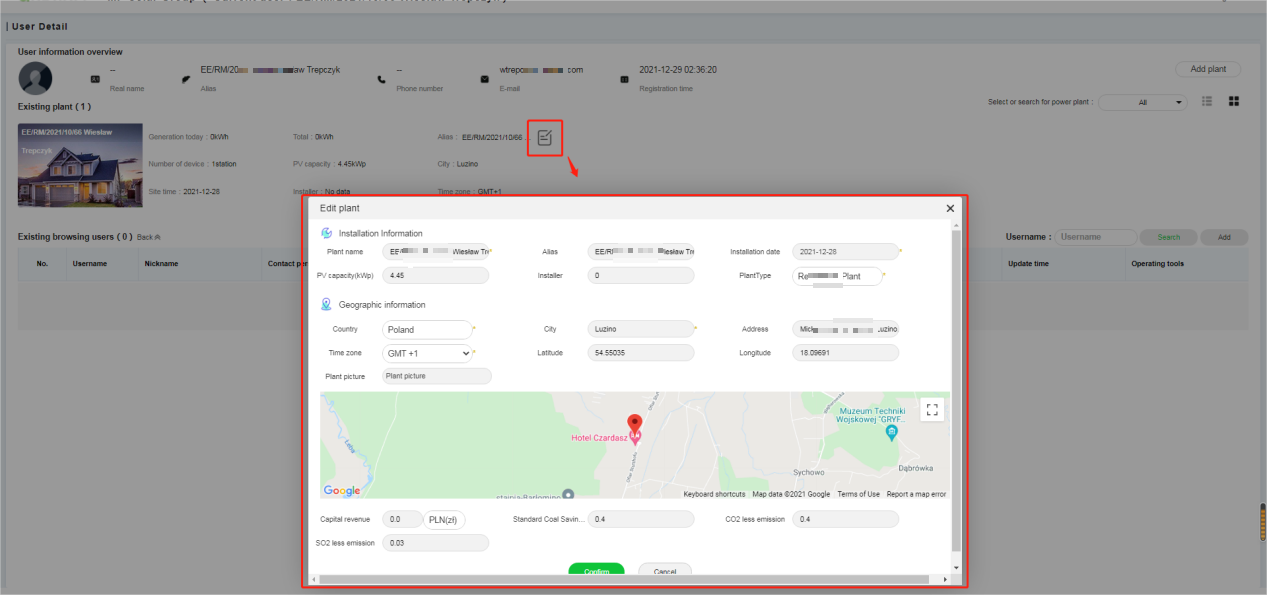
How to manage the RF device in the ShineLanBox datalogger
Method1: Setting via the Device List
1)Login the OSS platform->Monitor->Device List-> double click the target device to enter the details.
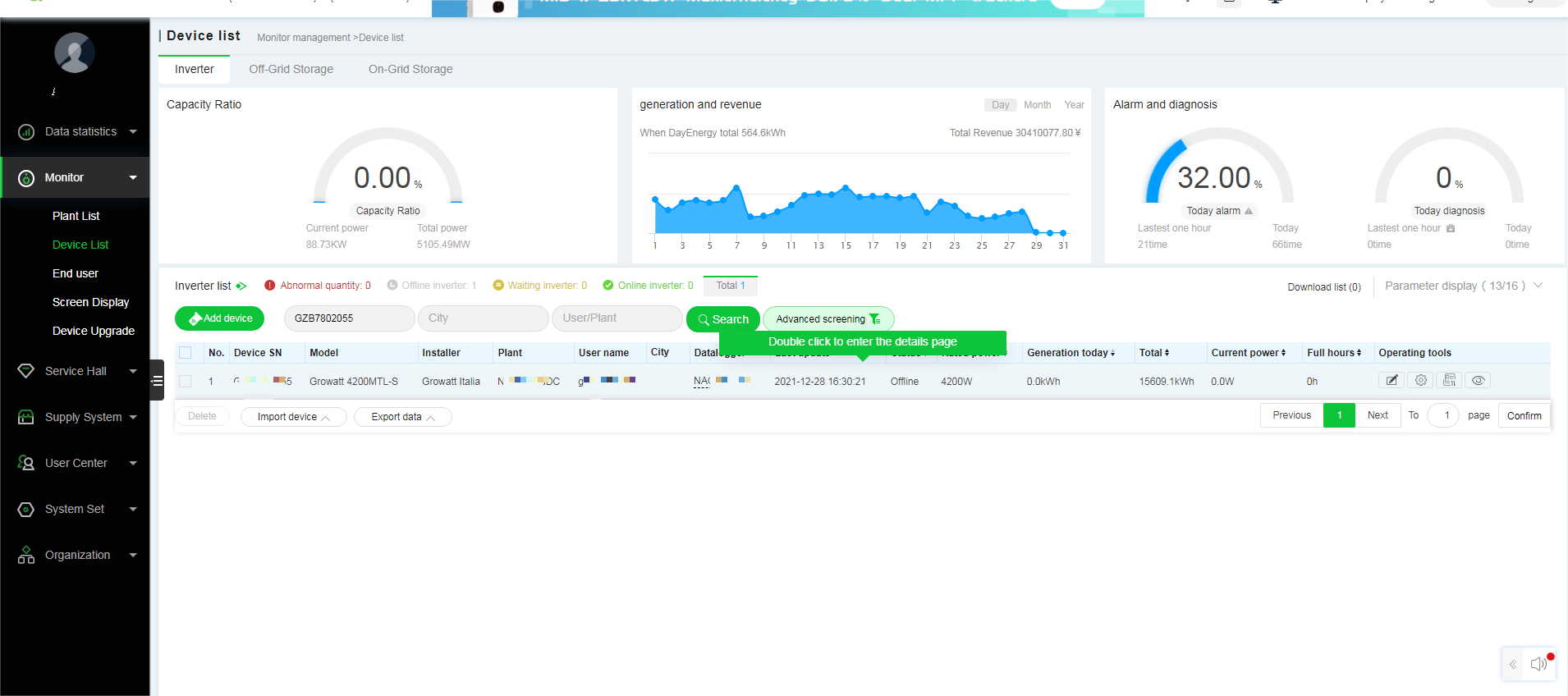
2)Device Detail->Device information overview->Click the RF pairing or RF equipment
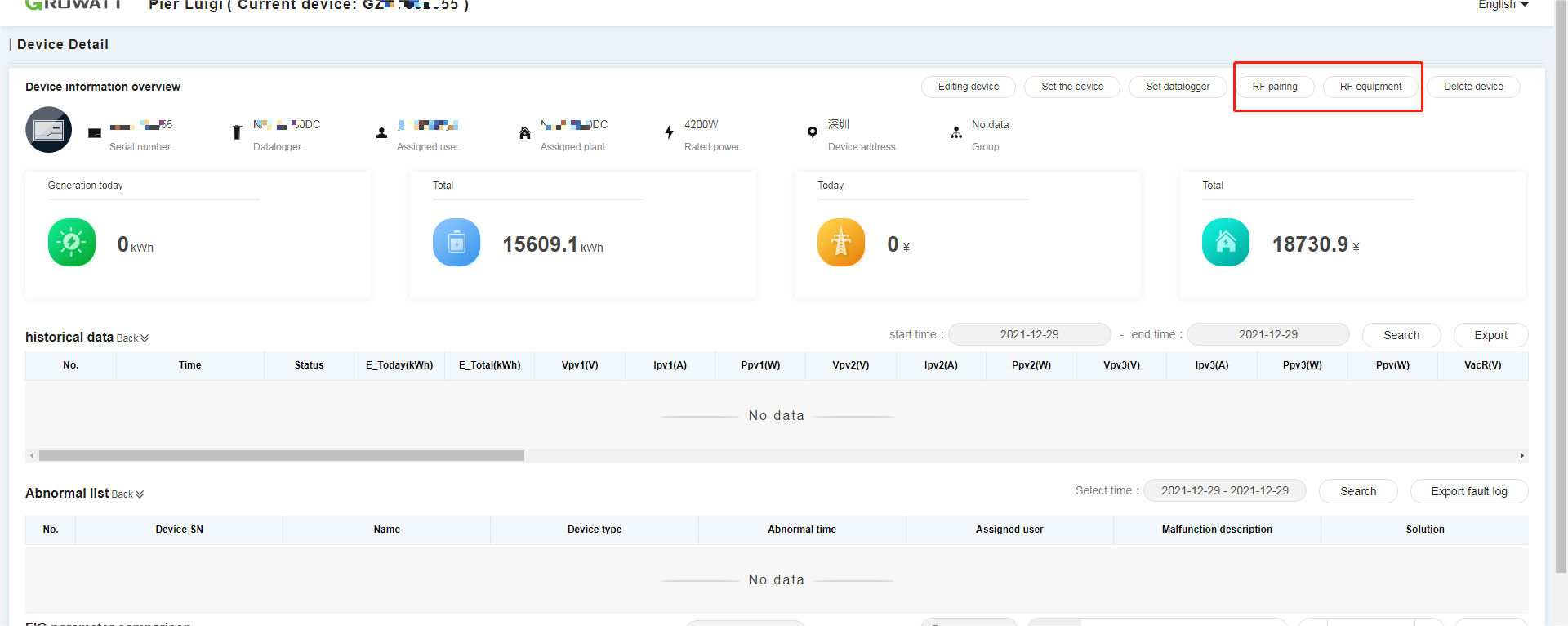
Method2: Setting via Plant List->Plant Management List
1)Login the OSS platform->Monitor->Plant List->Double click the target plant to enter the details.
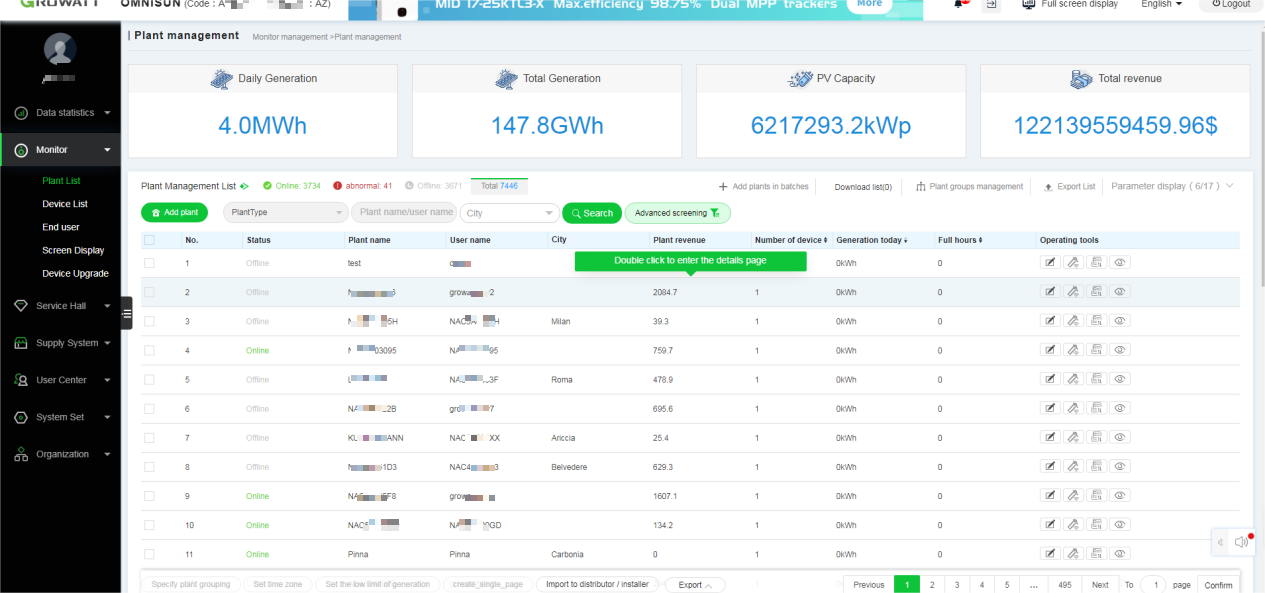
2)Plant Detail->Device List->Select the target datalogger and click the set button
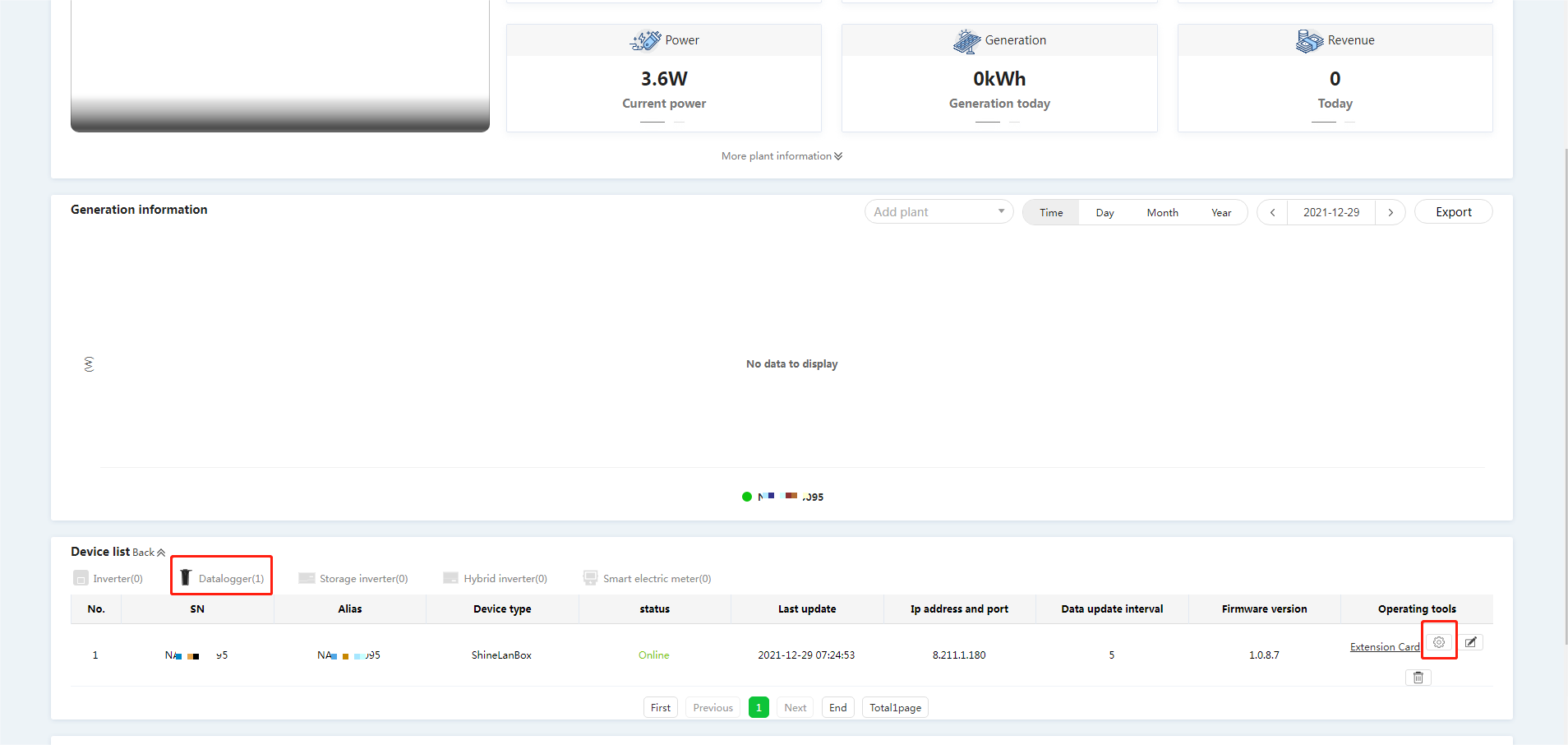
How to view historical device data
Method 1: Via the Device Details
1)Login the OSS platform->Monitor->Device List->Double click the target device to enter the details.
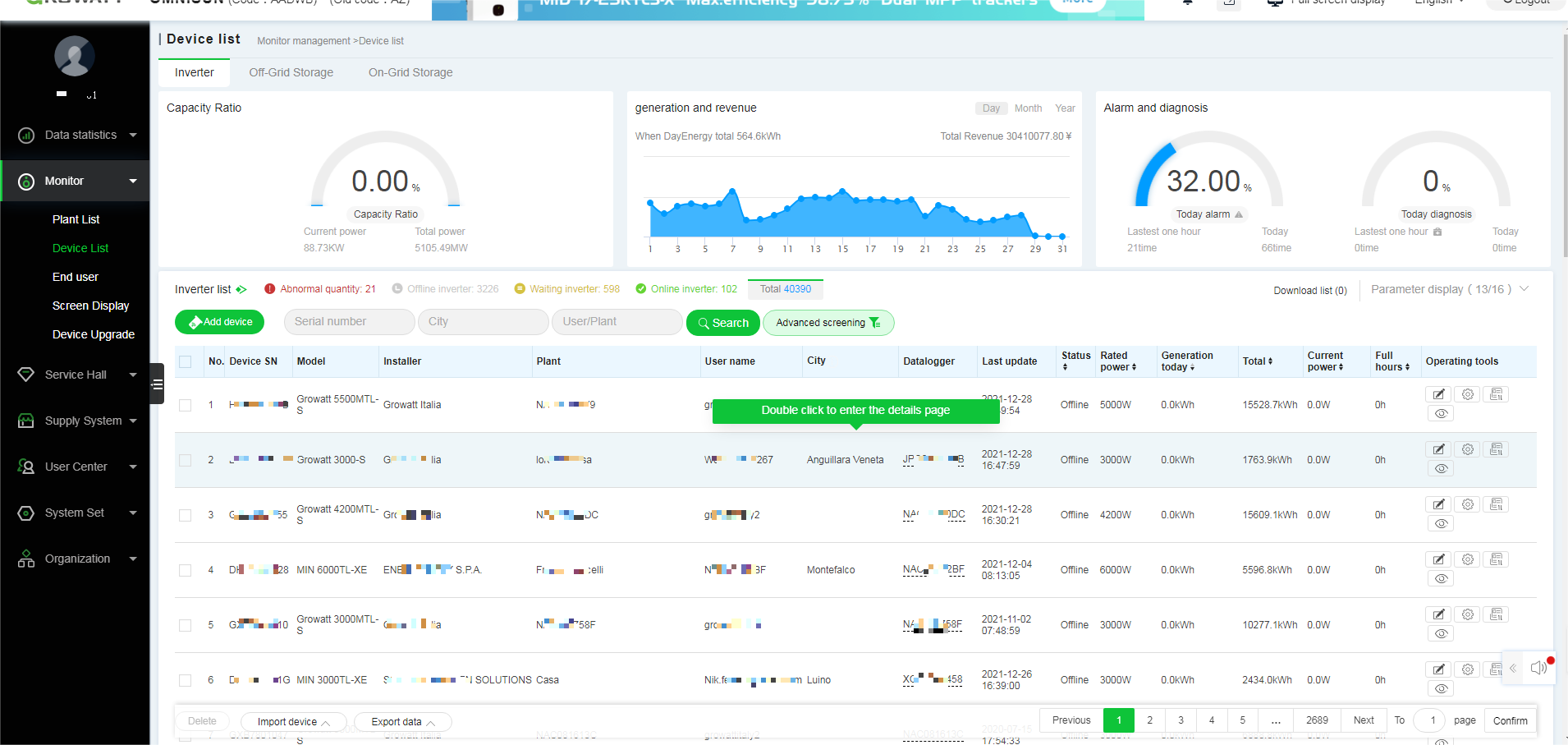
2)Device Details-> Historical Data
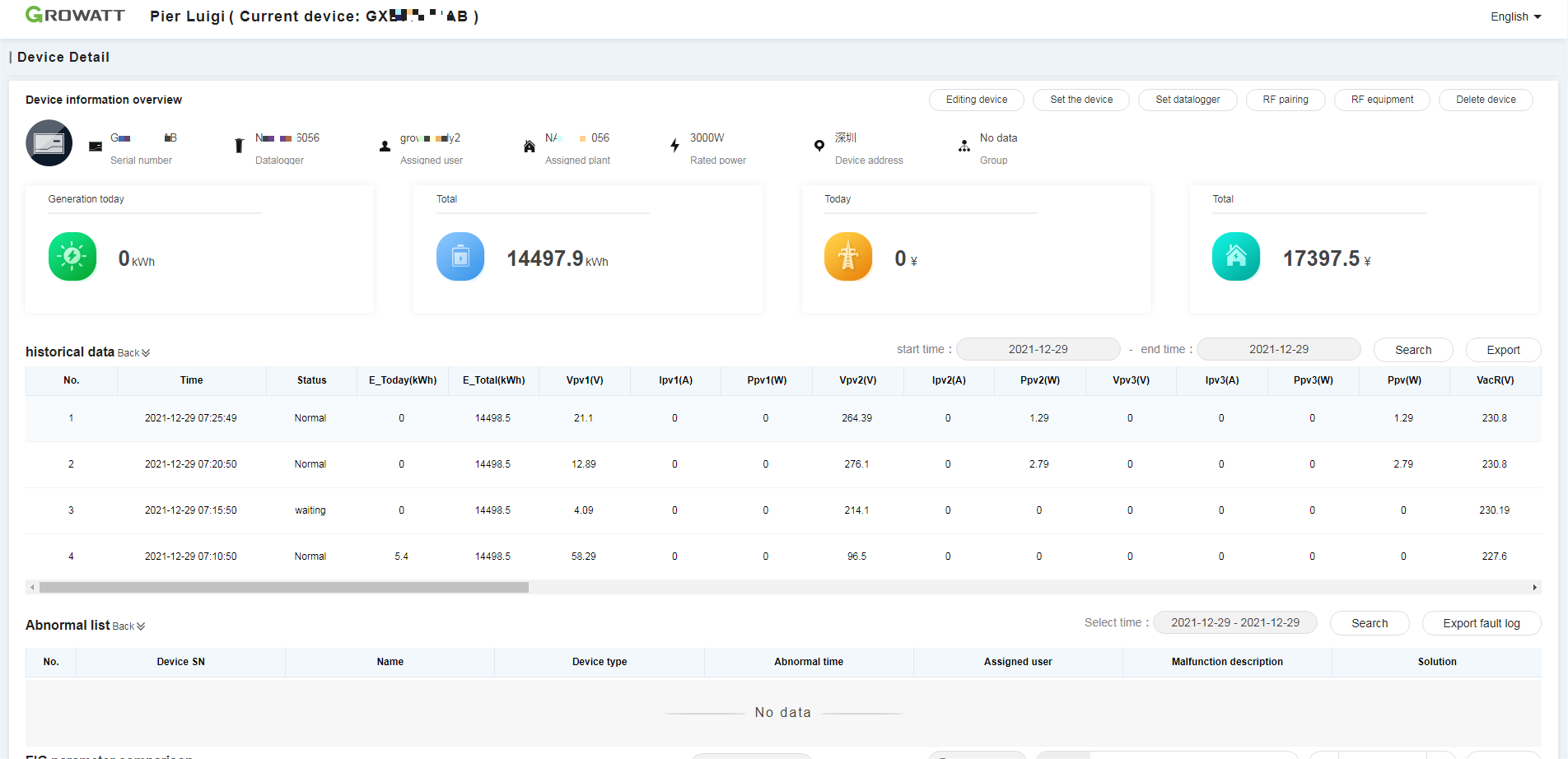
Method 2: Jump to the ShineServer Platform
1)Login the OSS platform->Monitor->Device List->Click to view the device
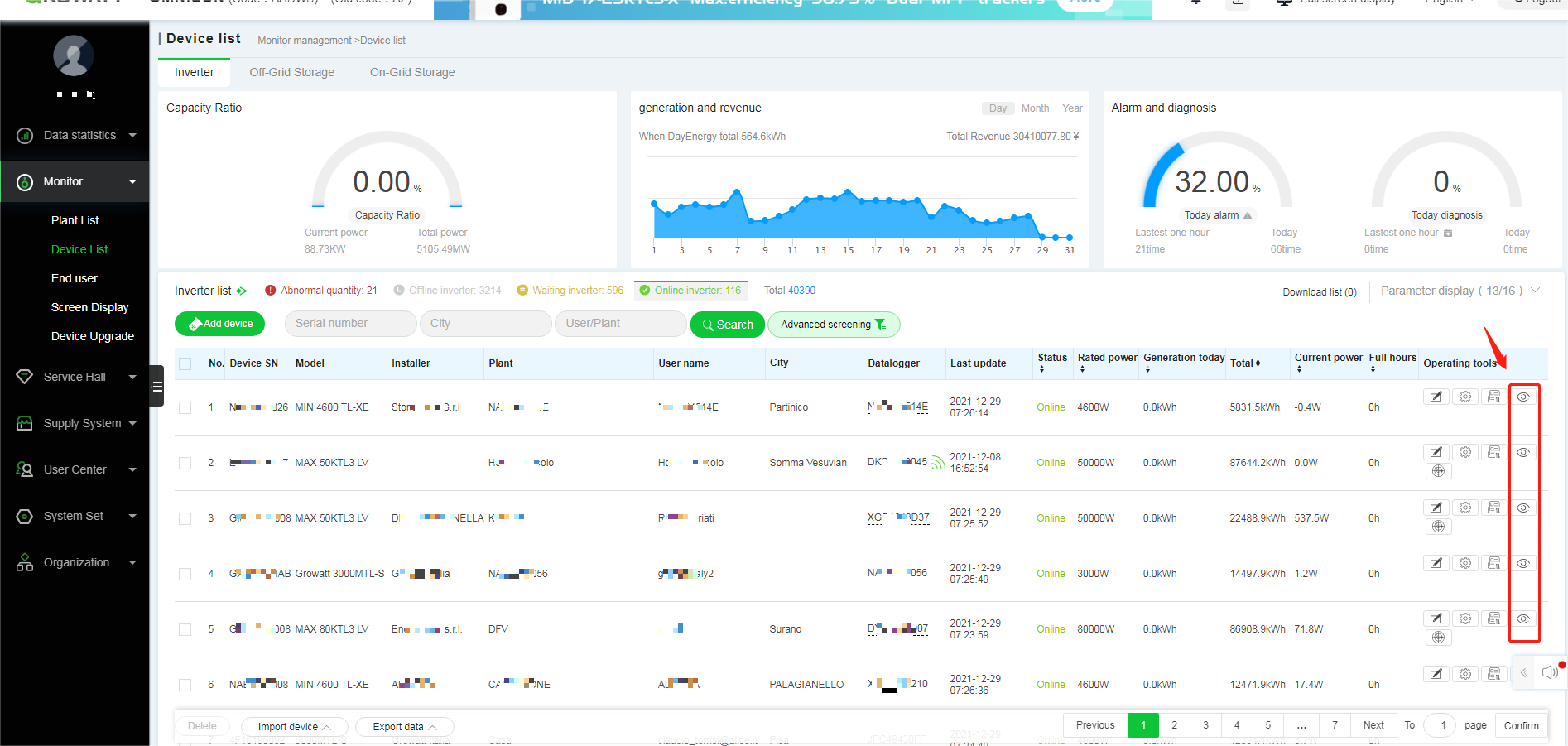
2) Enter to ShineServer Platform->Dashboard Device List->History Data
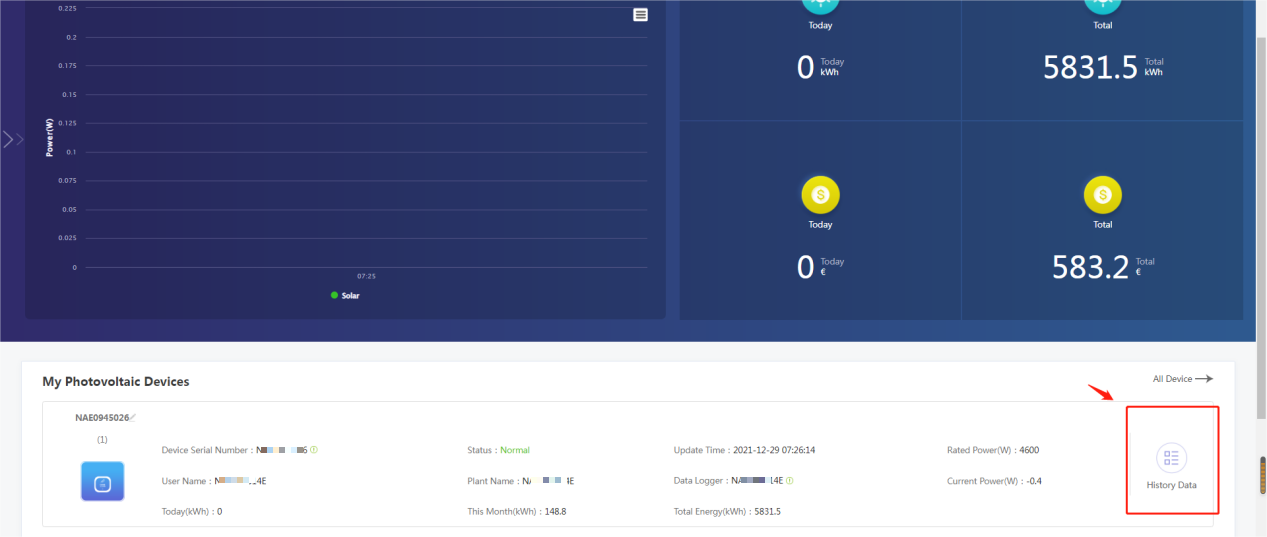
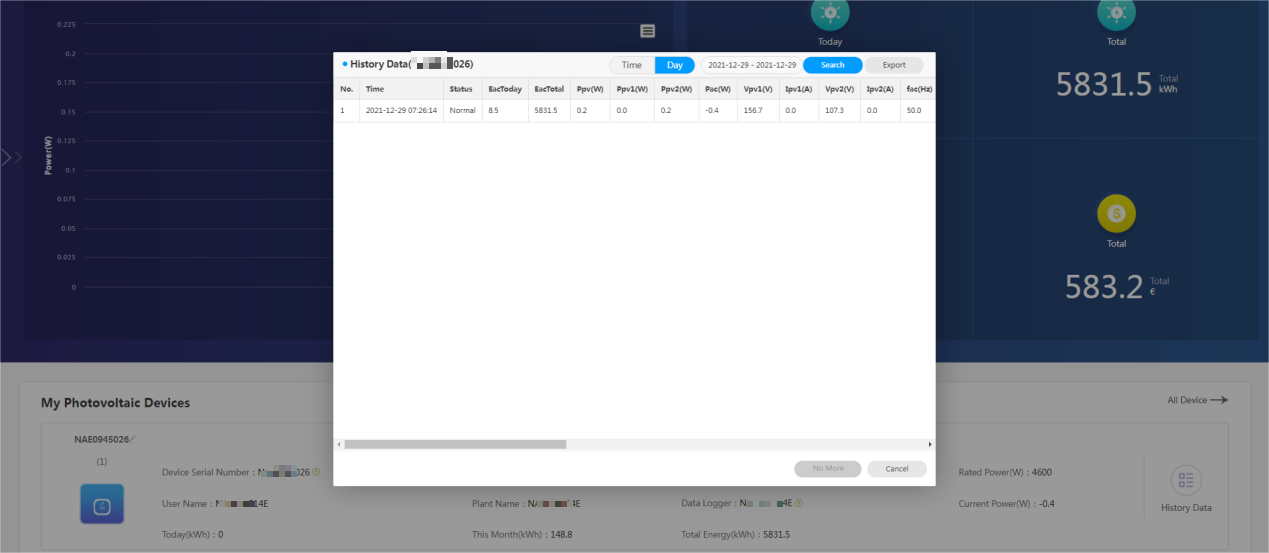
How to set the plant information via ShinePhone?
Login the ShinePhone APP->Plant Management->Plant List->Plant Detail->Edit Plant/Add Datalogger/View the Plant
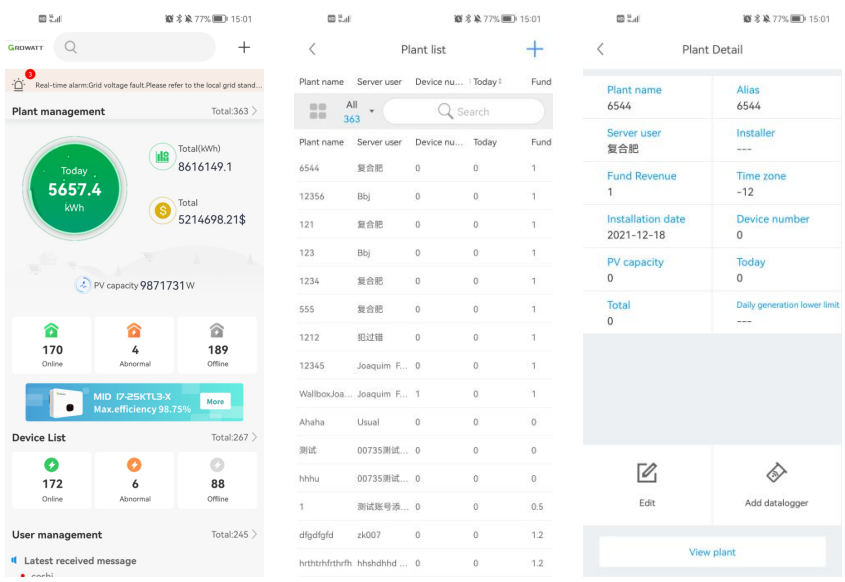
Login the ShinePhone APP->Device List->Device Detail->Setting/Edit/Delete/View Device
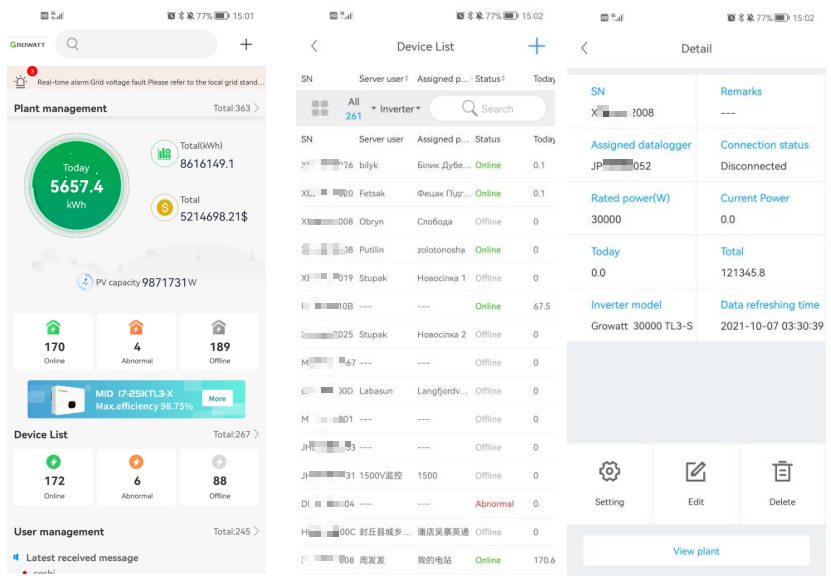
Login the ShinePhone APP->User Management/ User List->User Detail->Edit/Reset password/View the user
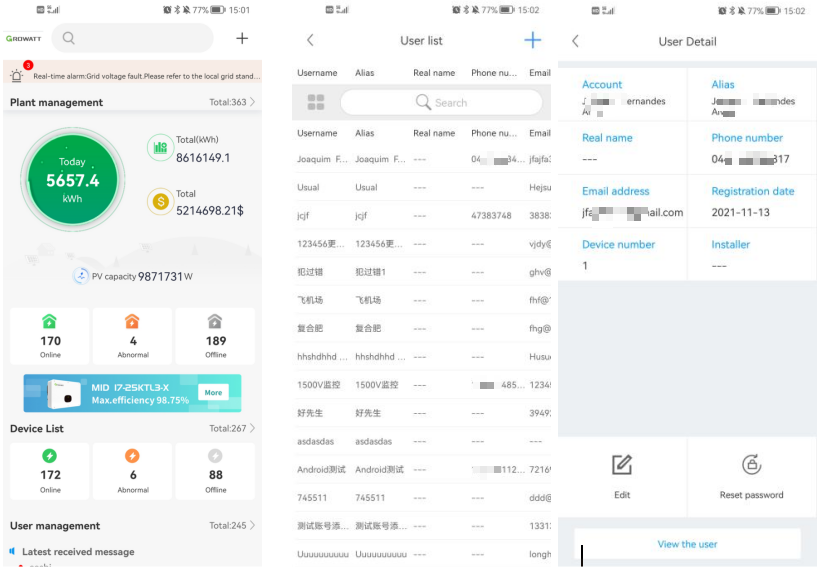
How to set the device parameters
1)Log in the OSS platform->Monitor->Device List->Click the setting button or double click the target device to set
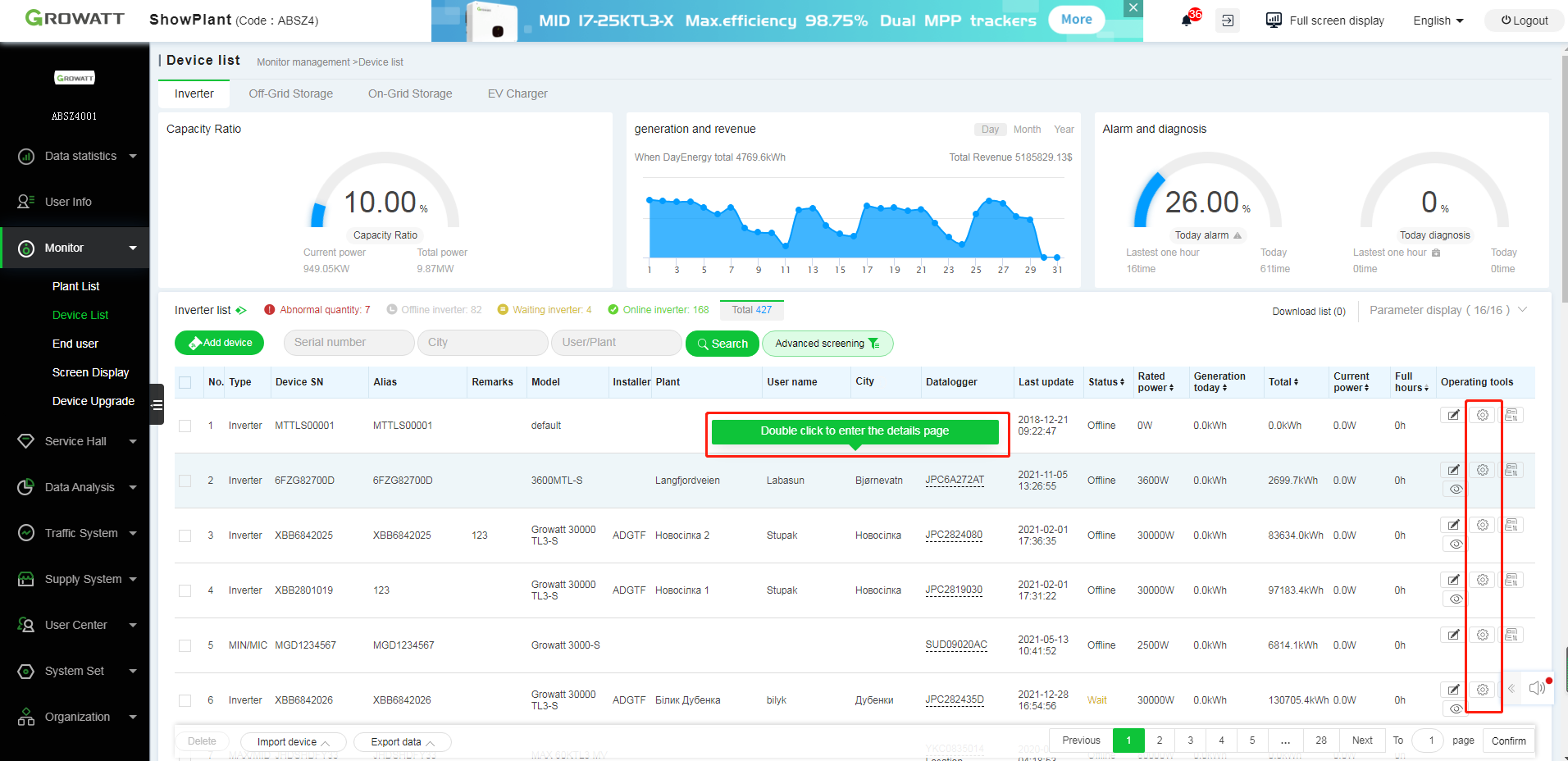
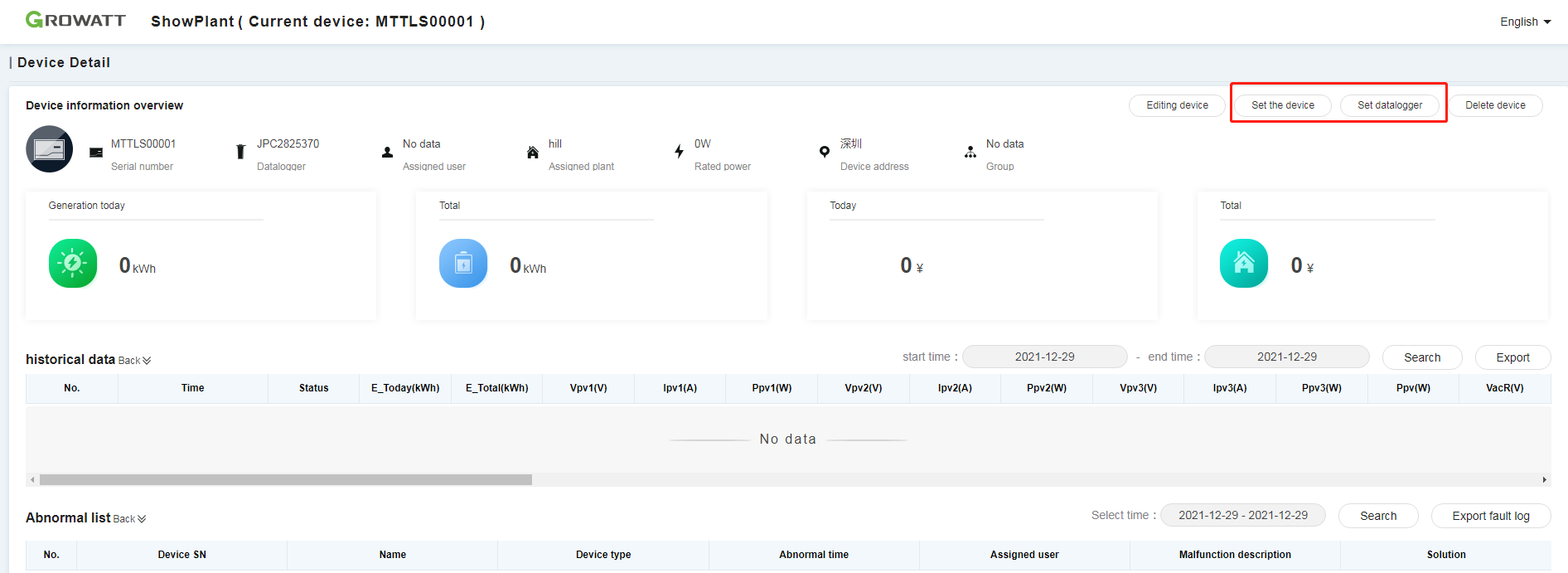
2)Check "I have read and agree to the disclaimer" and click confirm.

3)Set inverter
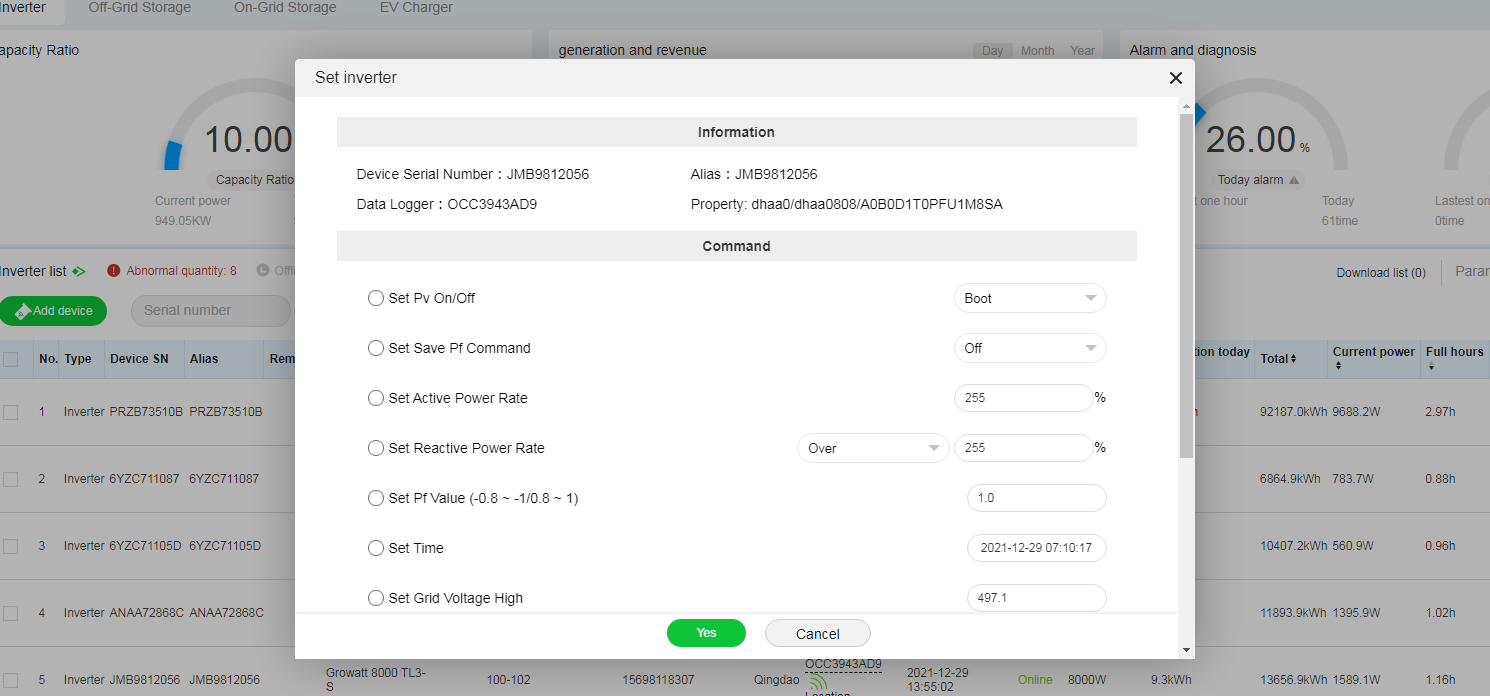
How to delete the device
Method 1: Via the Device Details
1)Log in the OSS platform->Monitor->Device List->Double click the target device to enter the details.
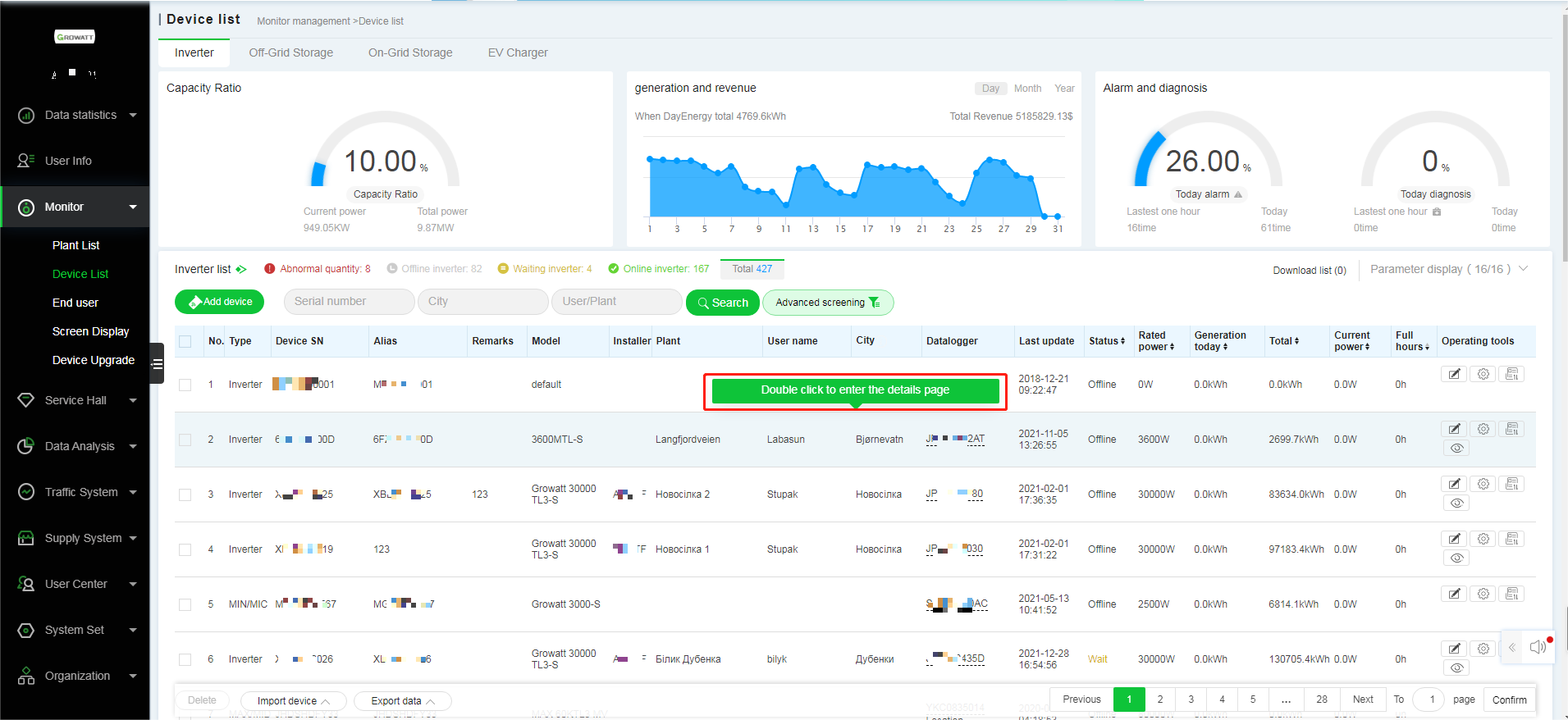
2)Select the target device->Confirm delete
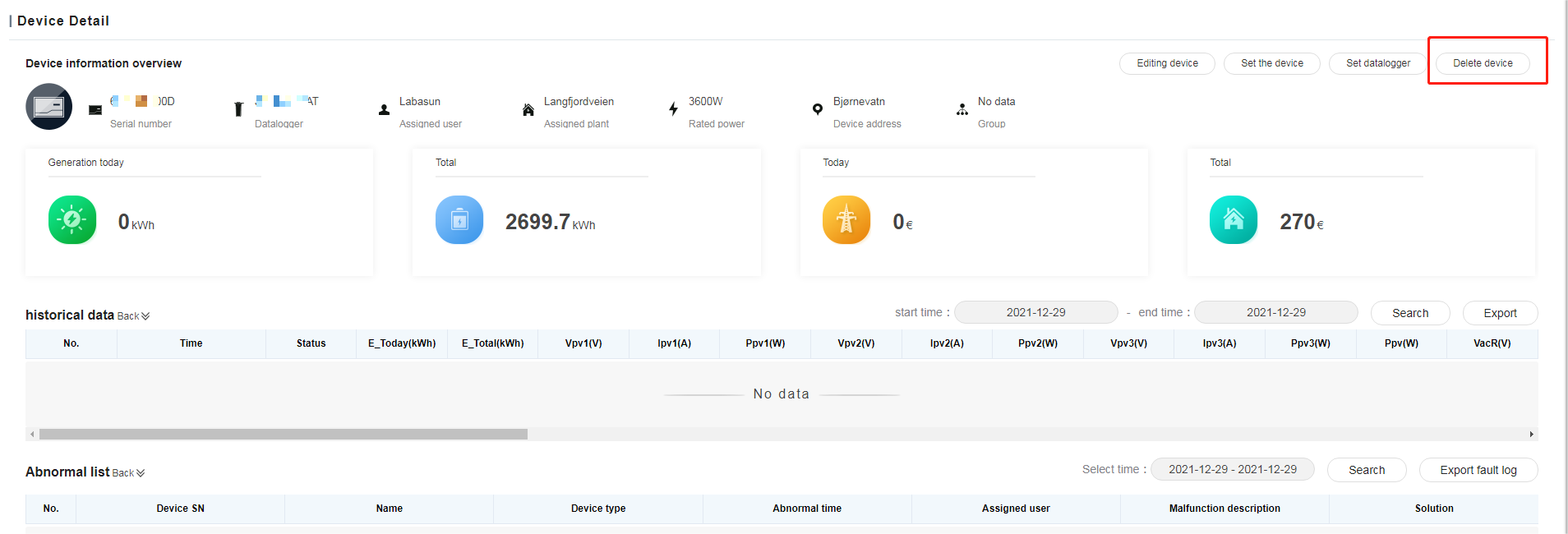
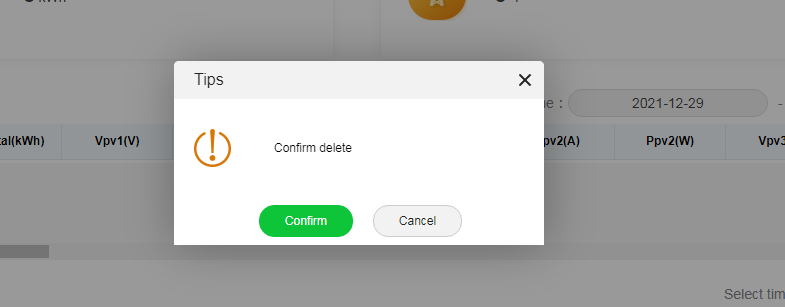
Method 2: Via the Plant Details
1)Log in the OSS platform->Monitor->Plant List->Double click the target plant to enter the details.
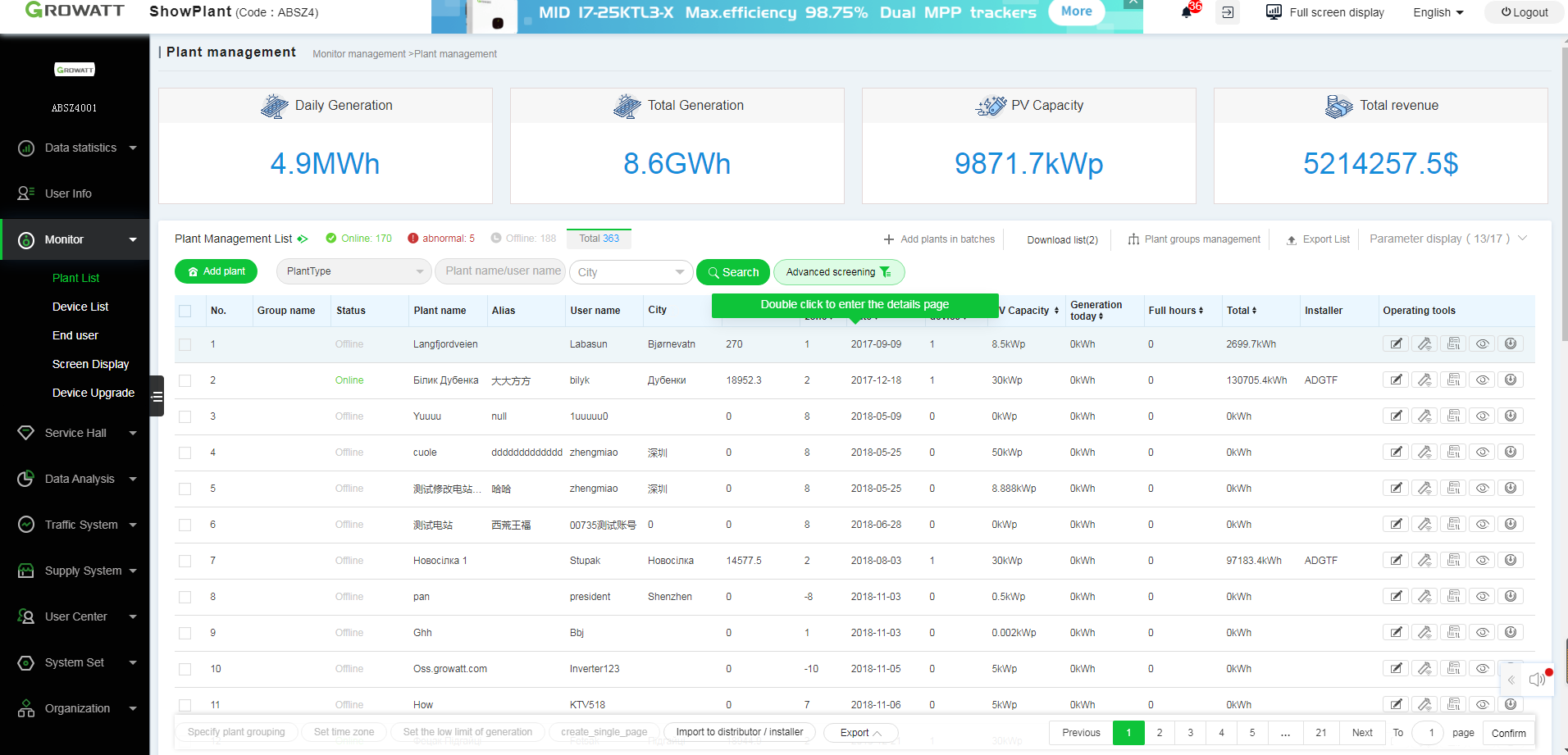
2)Plant Details->Device List->Select the target device to delete
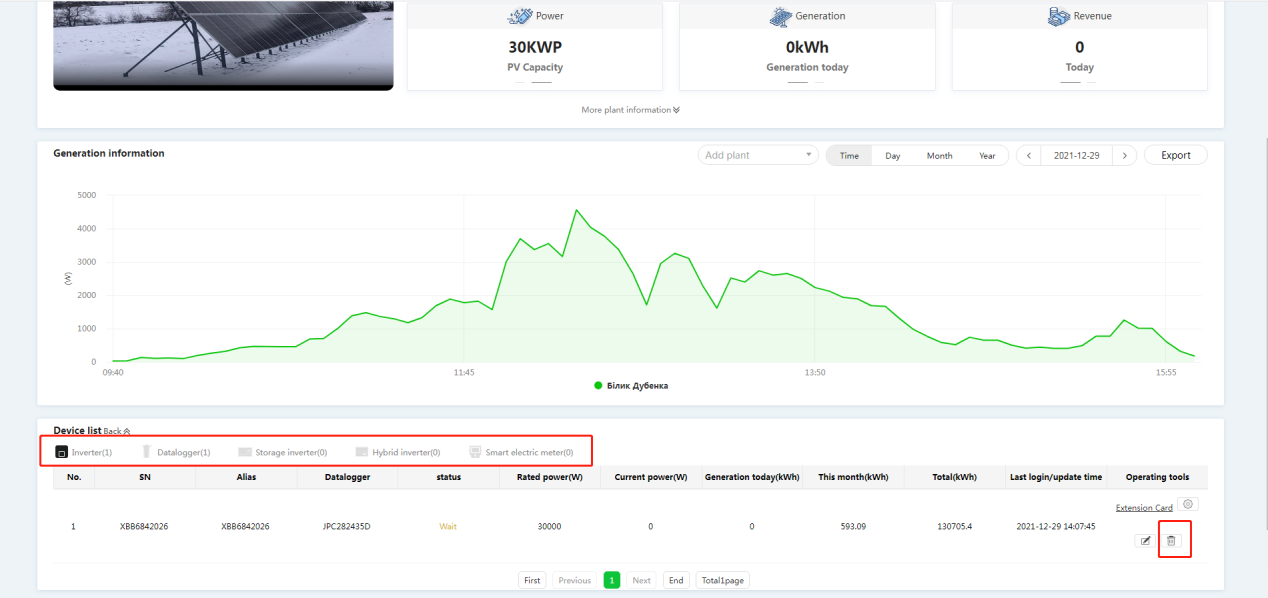
3) Confirm to delete.
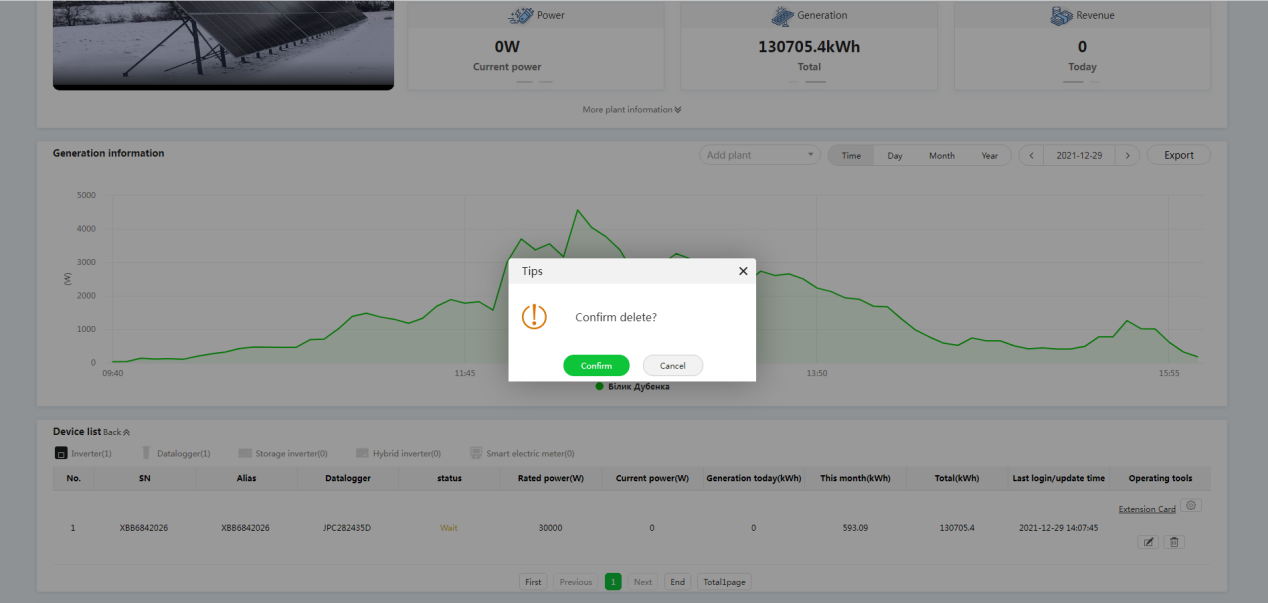
How to edit user information
1)Login the OSS platform->Monitor->End User->Choose the target user to edit
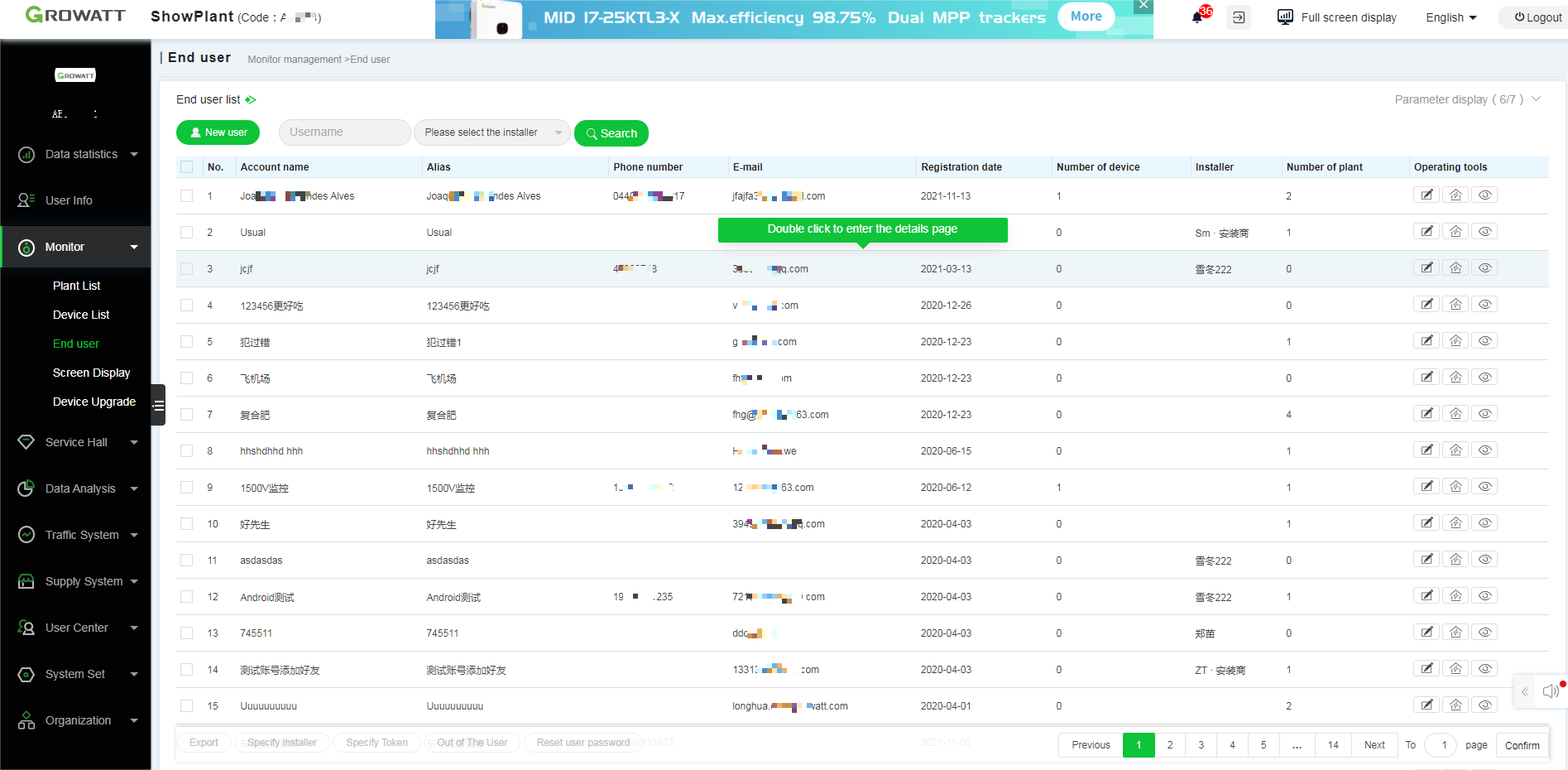
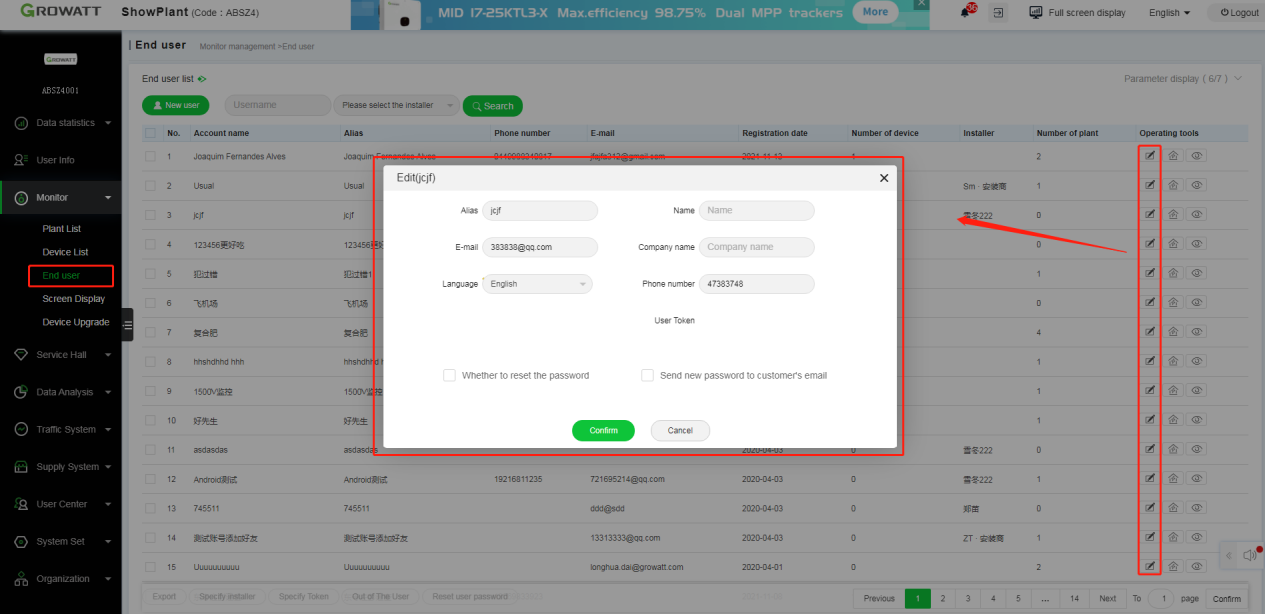
How to add the browsing user
1)Login the OSS platform->Monitor->End User->Double click the target user to enter the details

2)User Detail->Existing browsing users->Click to add
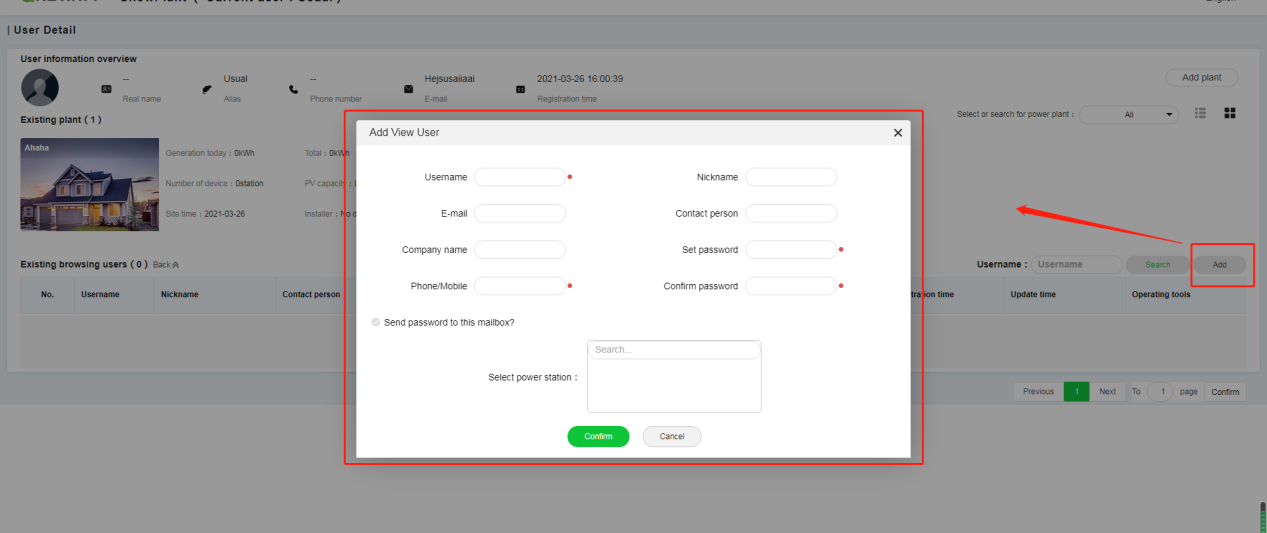
How to set the storage inverter
1)Login the OSS platform->Monitor->Plant List->Plant Management->Double click the target plant to enter the details page
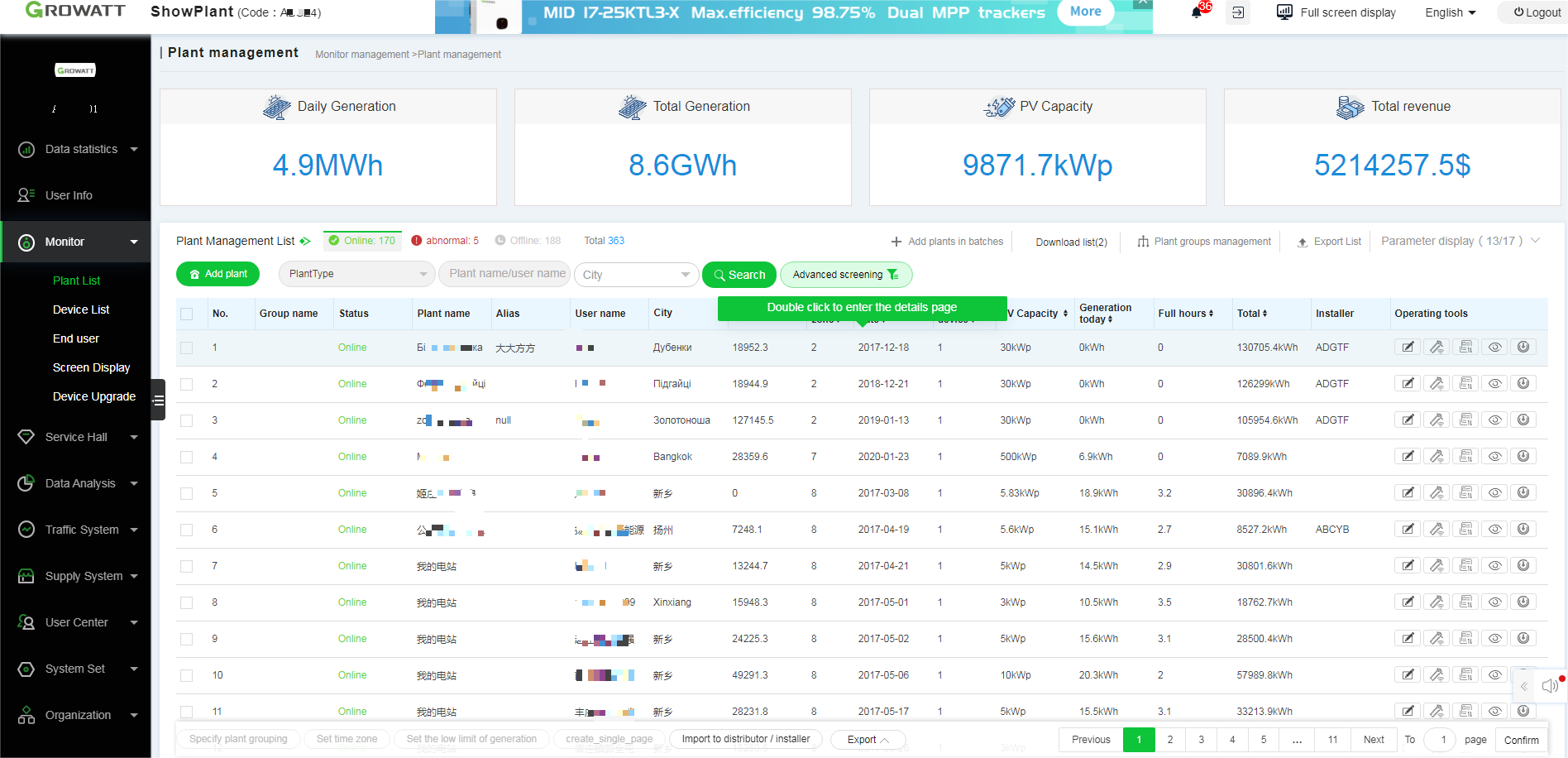
2)Plant Details->Device List->Storage inverter->Select the target device to set
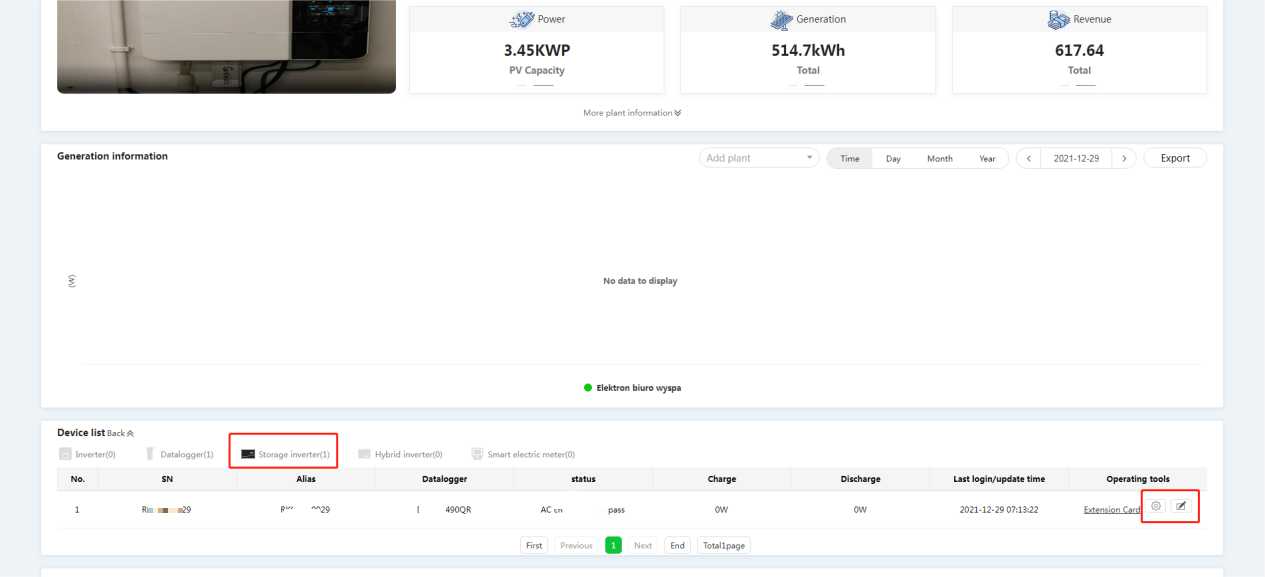
How to edit the plant information
1)Login the OSS platform->Monitor->Plant List->Click the target plant to edit or double click to enter the details.
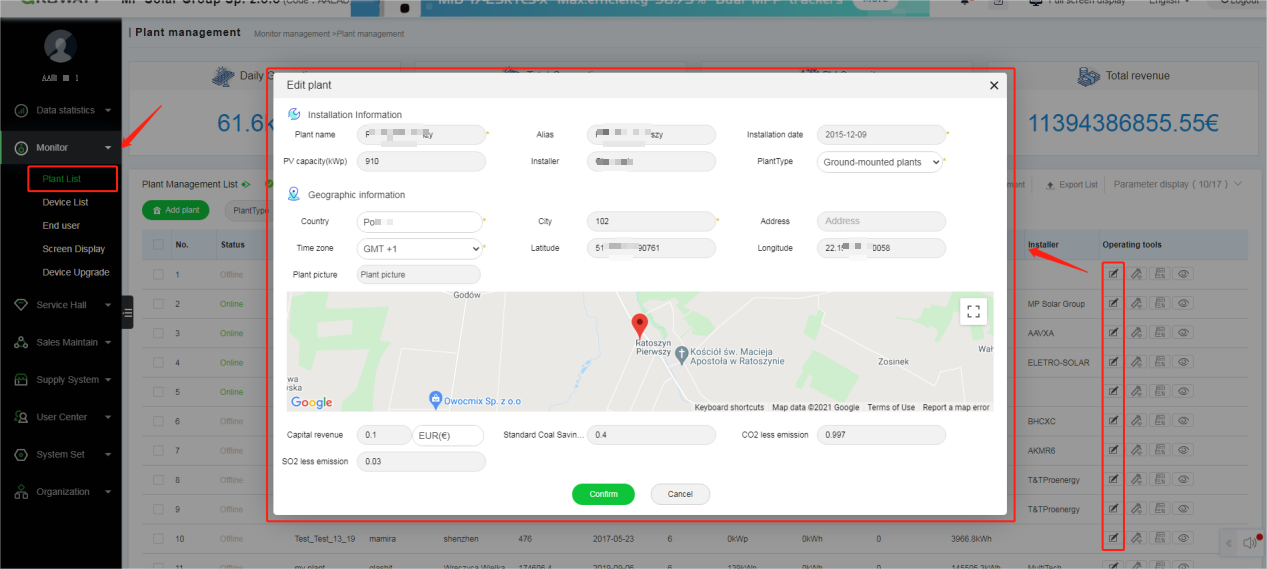
2)Plant details->More plant information->Click to edit
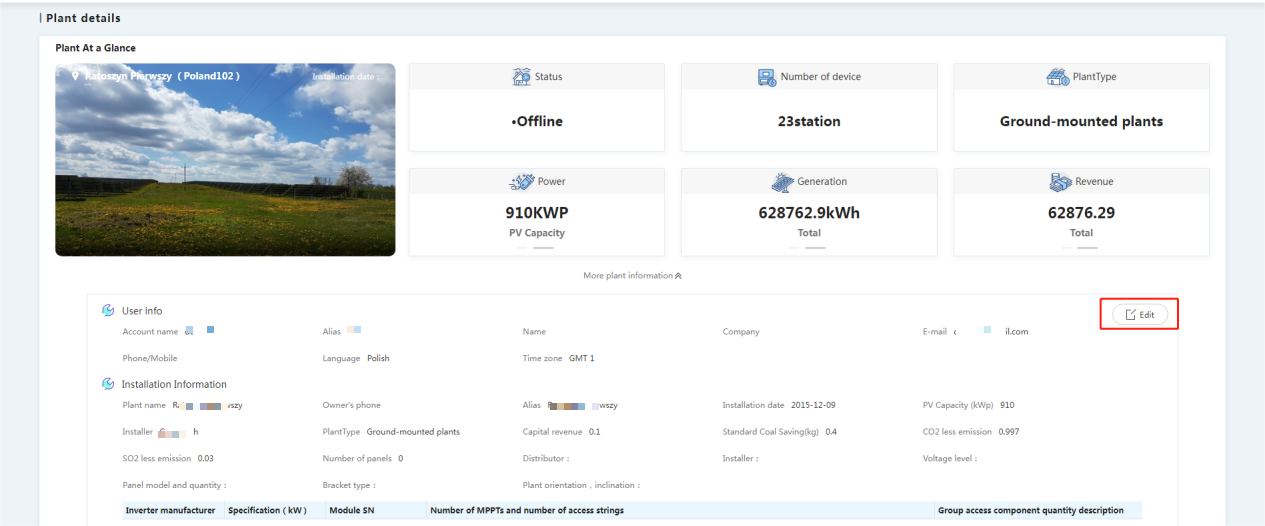
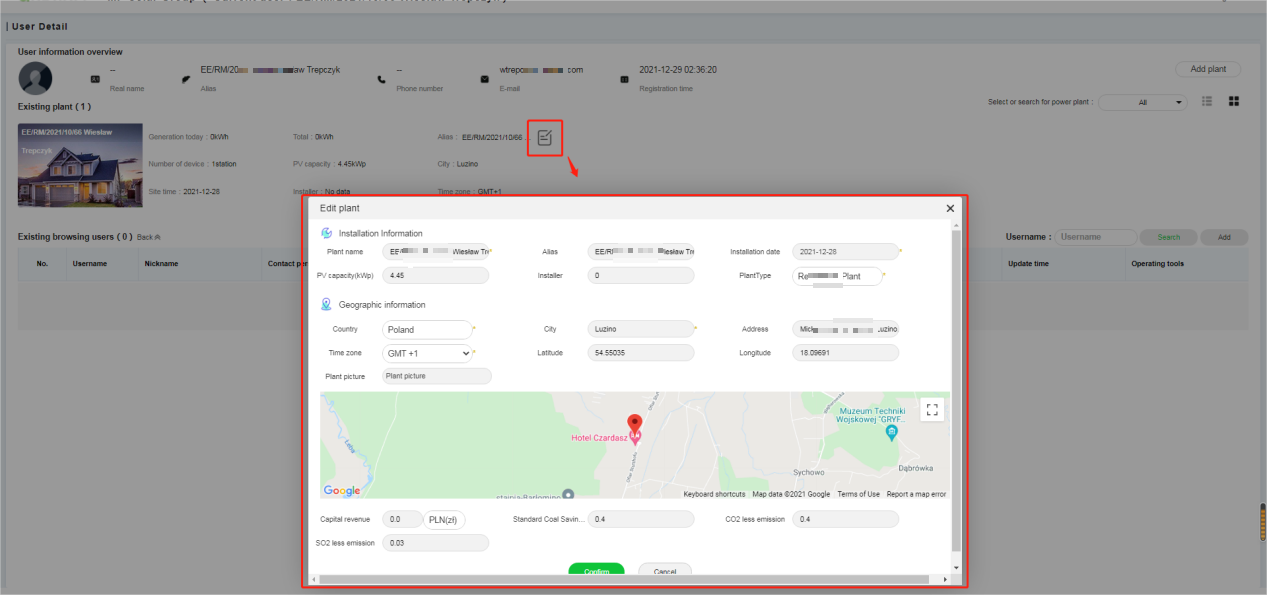
How to manage the RF device in the ShineLanBox datalogger
Method1: Setting via the Device List
1)Login the OSS platform->Monitor->Device List-> double click the target device to enter the details.
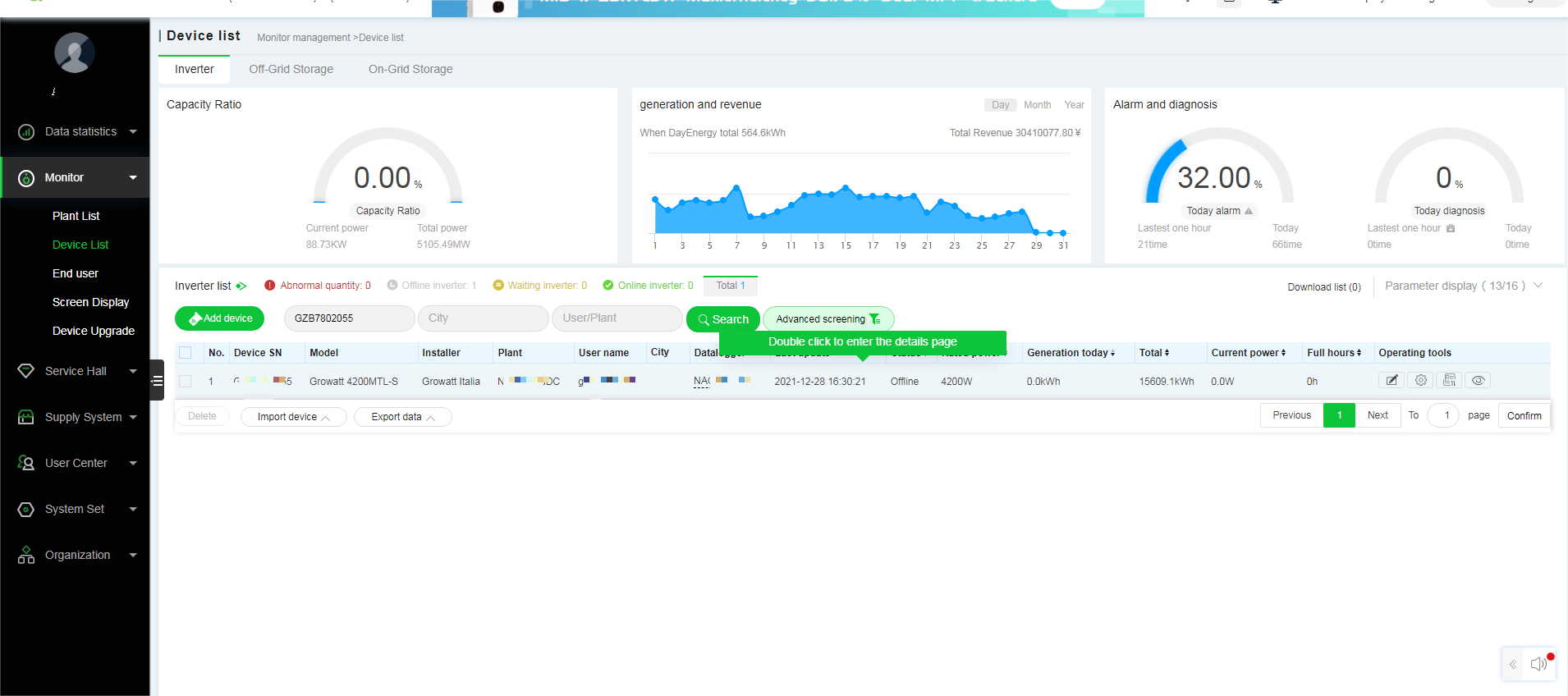
2)Device Detail->Device information overview->Click the RF pairing or RF equipment
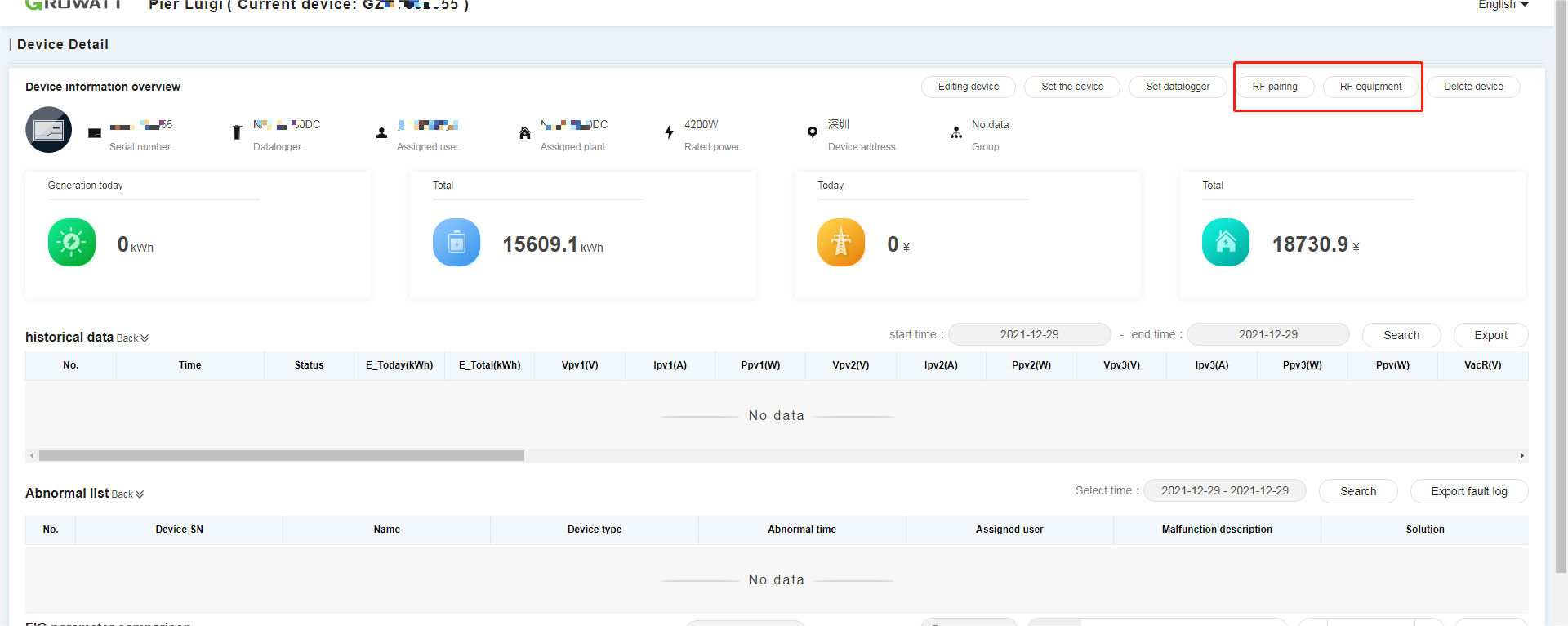
Method2: Setting via Plant List->Plant Management List
1)Login the OSS platform->Monitor->Plant List->Double click the target plant to enter the details.
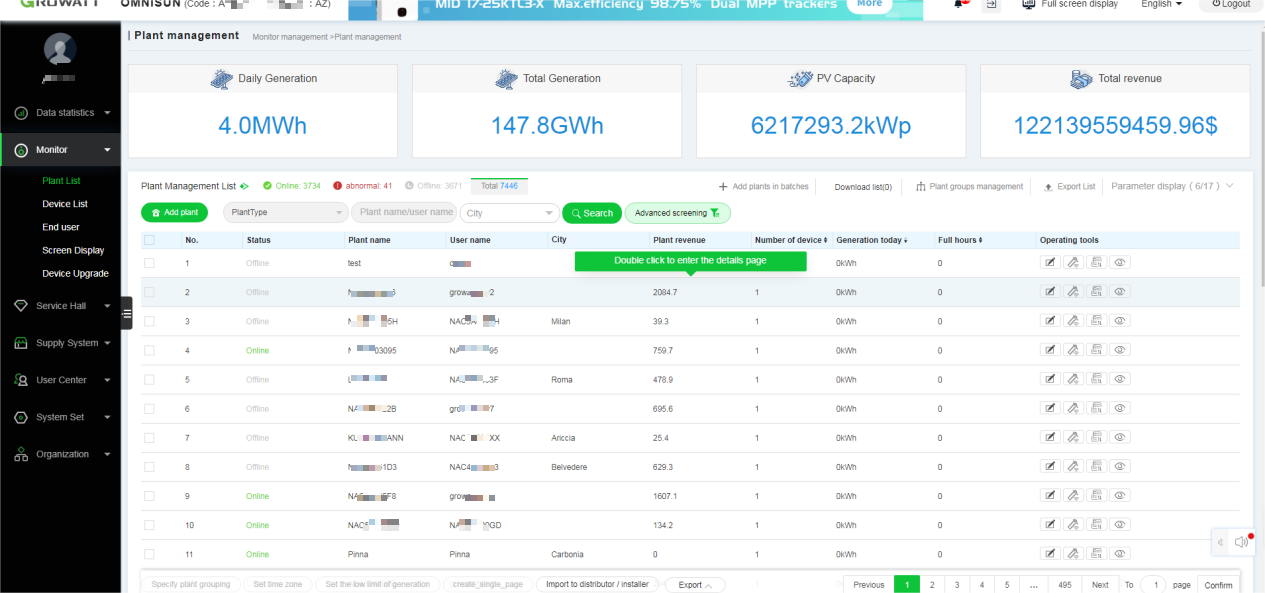
2)Plant Detail->Device List->Select the target datalogger and click the set button
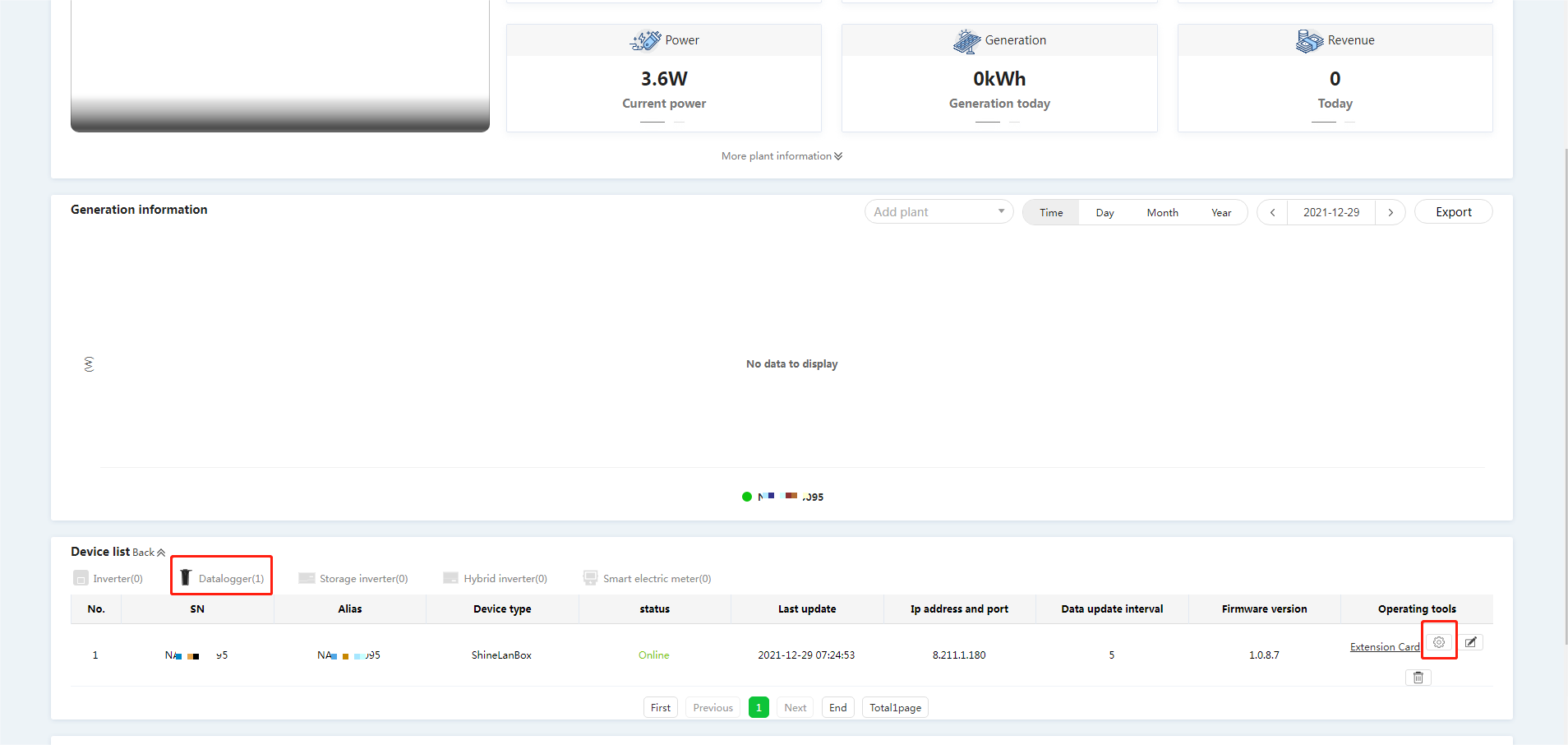
How to view historical device data
Method 1: Via the Device Details
1)Login the OSS platform->Monitor->Device List->Double click the target device to enter the details.
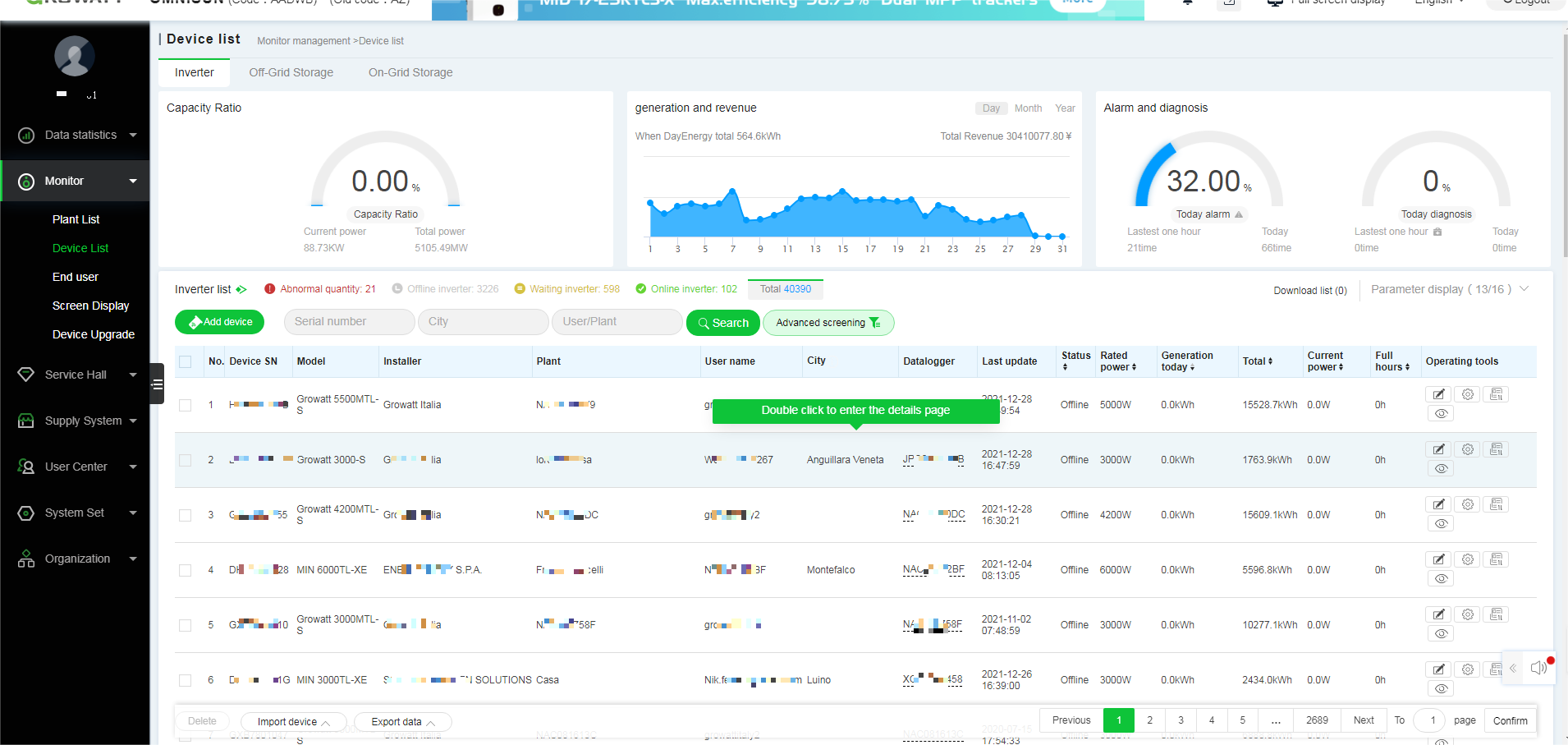
2)Device Details-> Historical Data
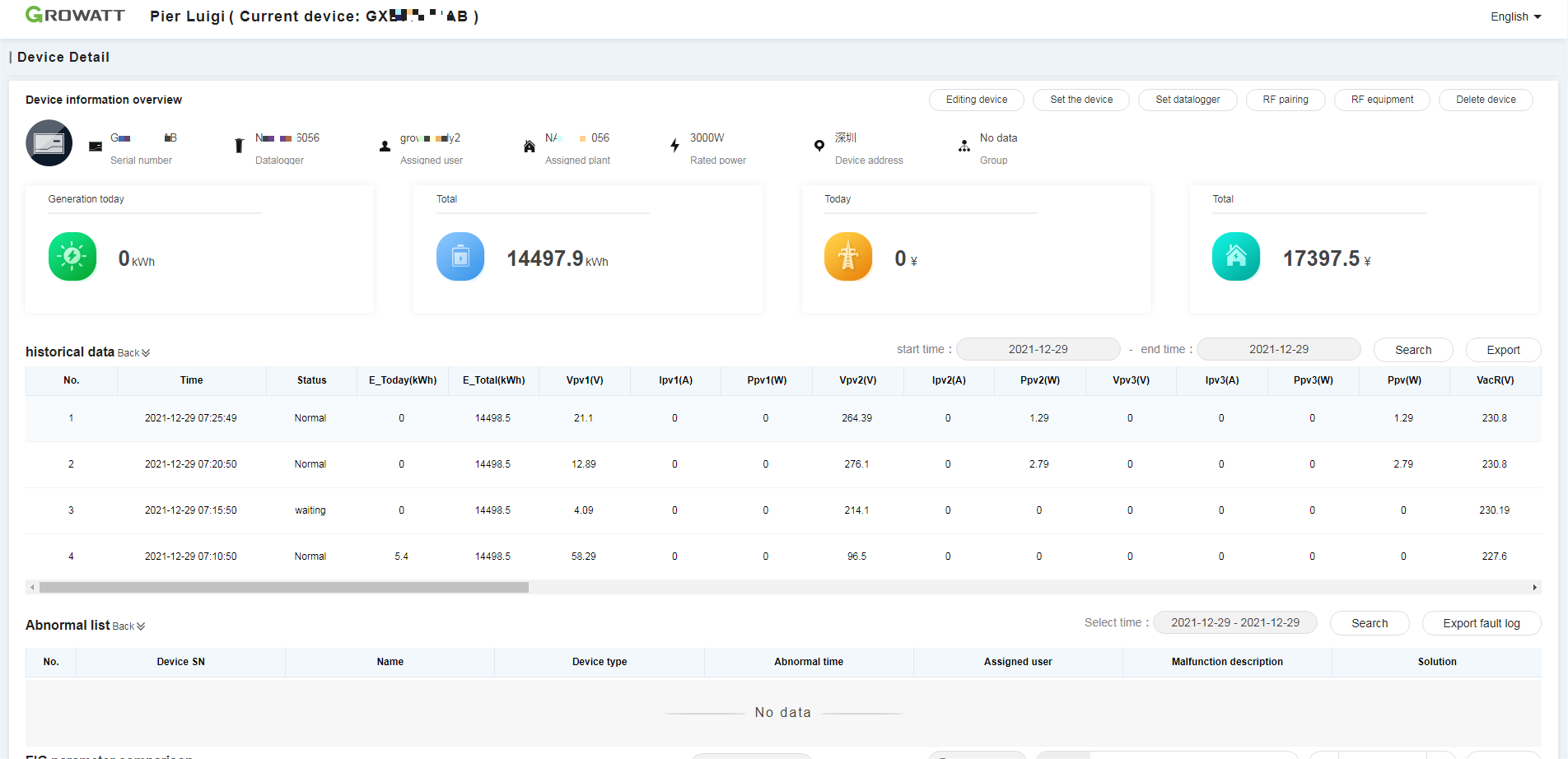
Method 2: Jump to the ShineServer Platform
1)Login the OSS platform->Monitor->Device List->Click to view the device
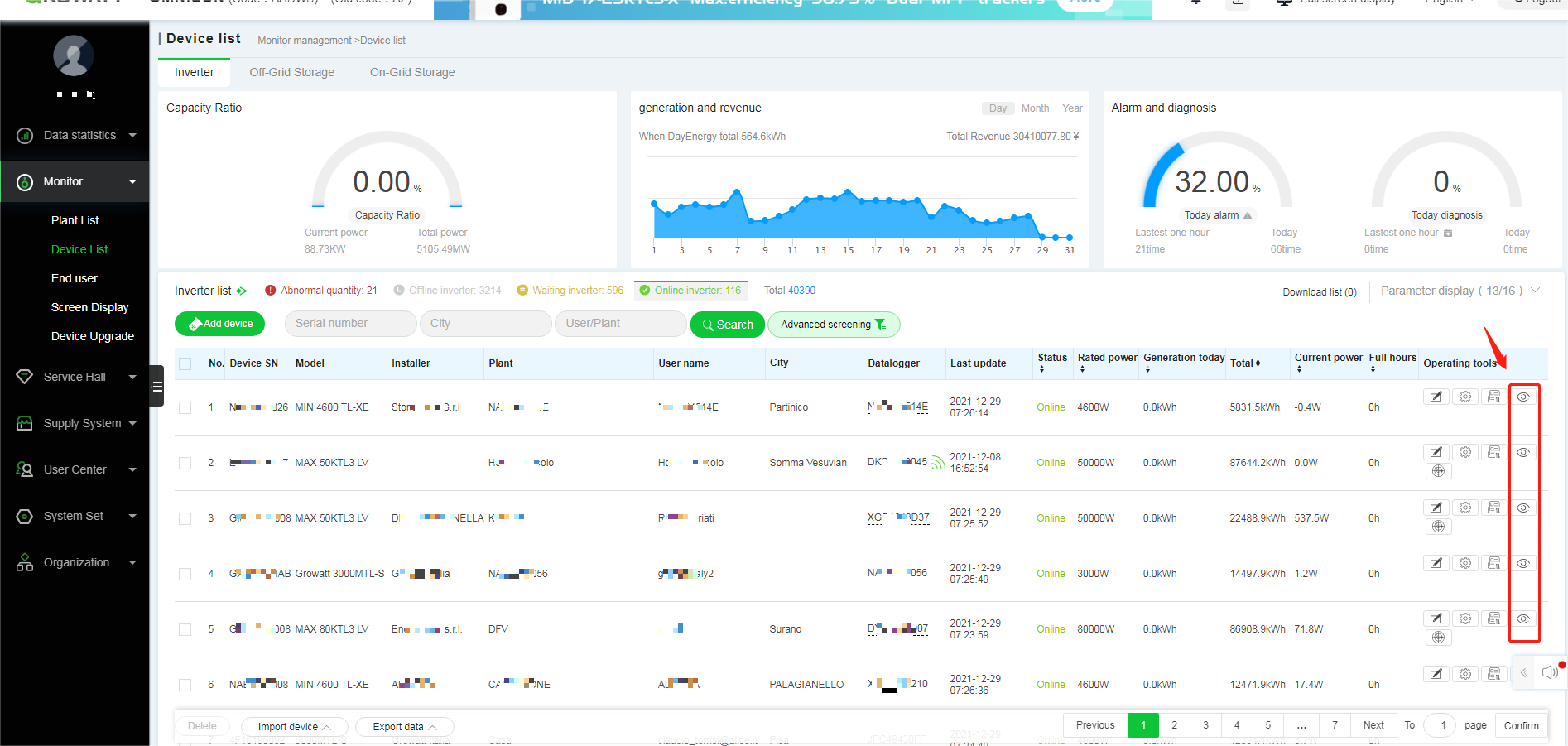
2) Enter to ShineServer Platform->Dashboard Device List->History Data
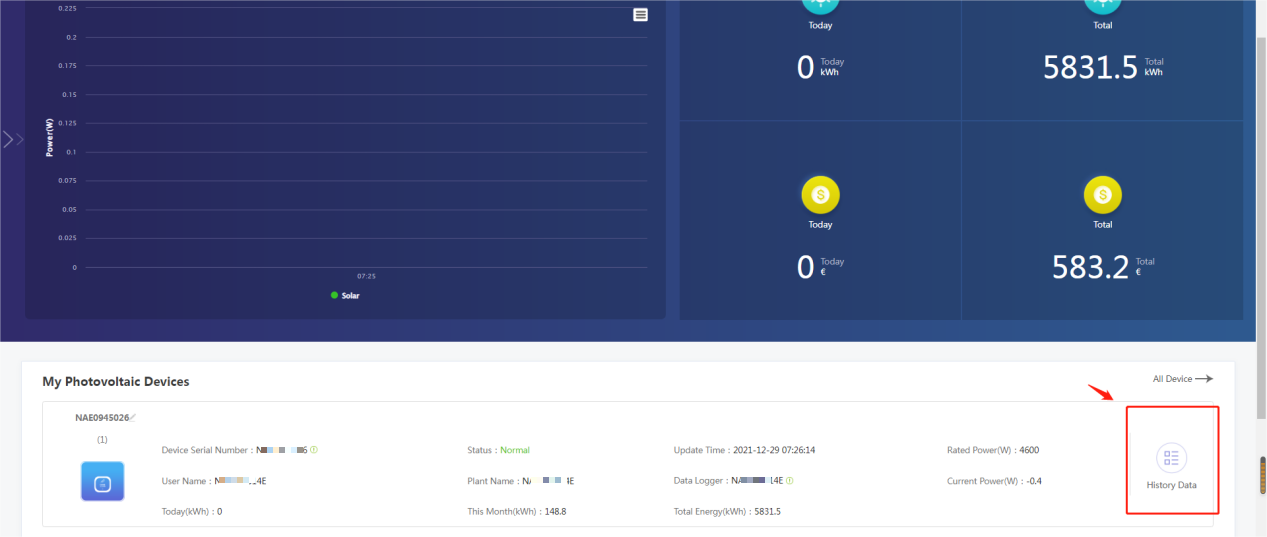
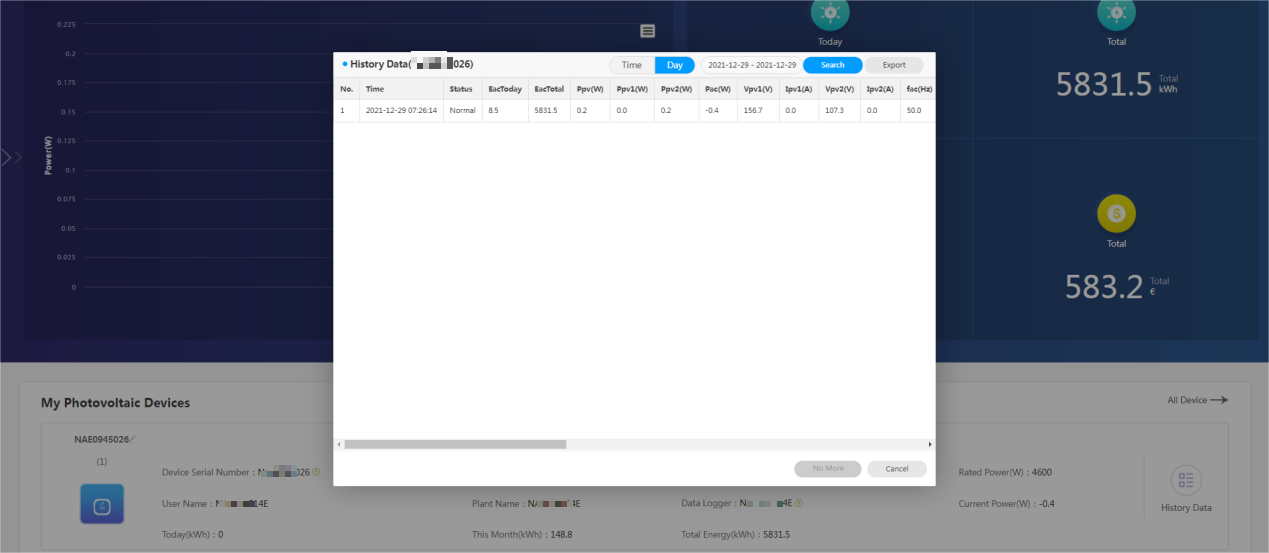
How to set the plant information via ShinePhone?
Login the ShinePhone APP->Plant Management->Plant List->Plant Detail->Edit Plant/Add Datalogger/View the Plant
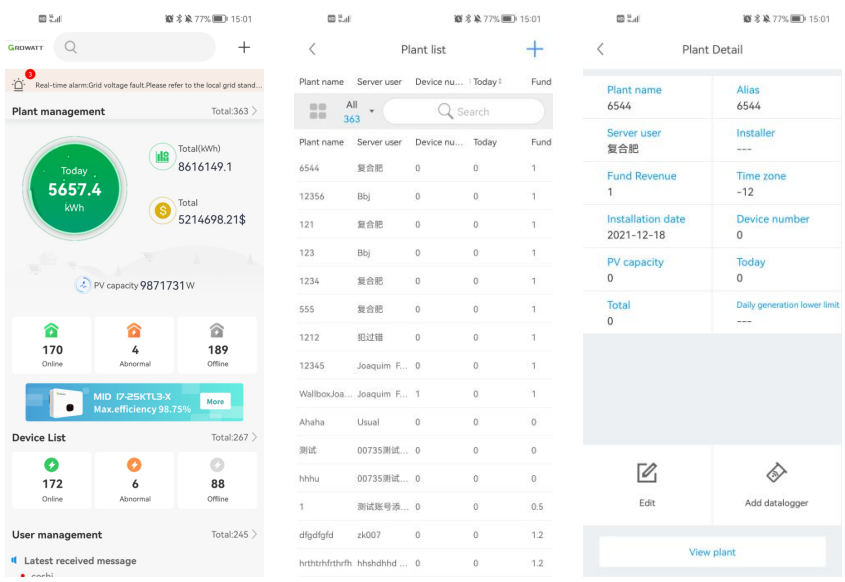
Login the ShinePhone APP->Device List->Device Detail->Setting/Edit/Delete/View Device
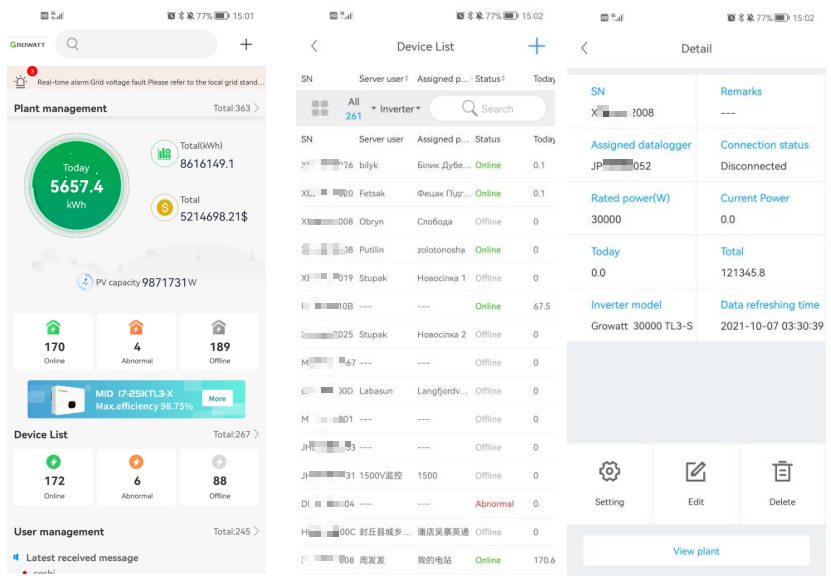
Login the ShinePhone APP->User Management/ User List->User Detail->Edit/Reset password/View the user
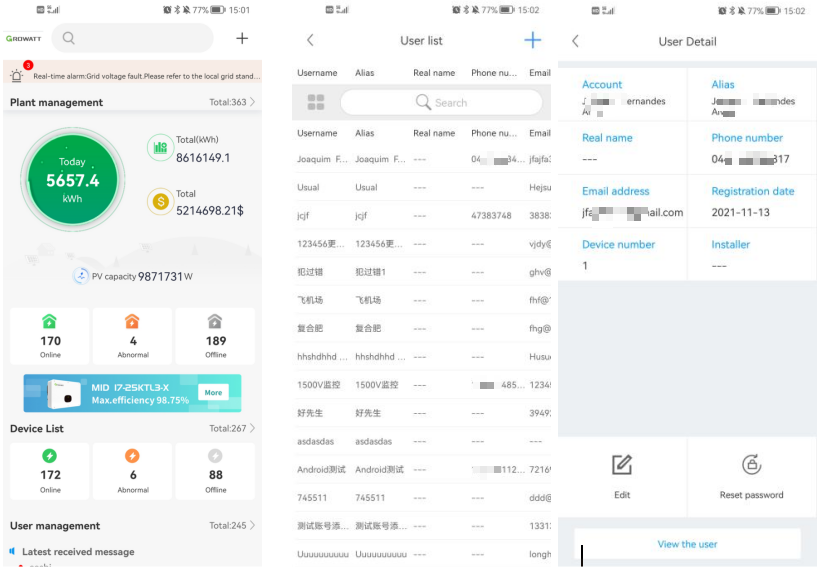
How to set the device parameters
1)Log in the OSS platform->Monitor->Device List->Click the setting button or double click the target device to set
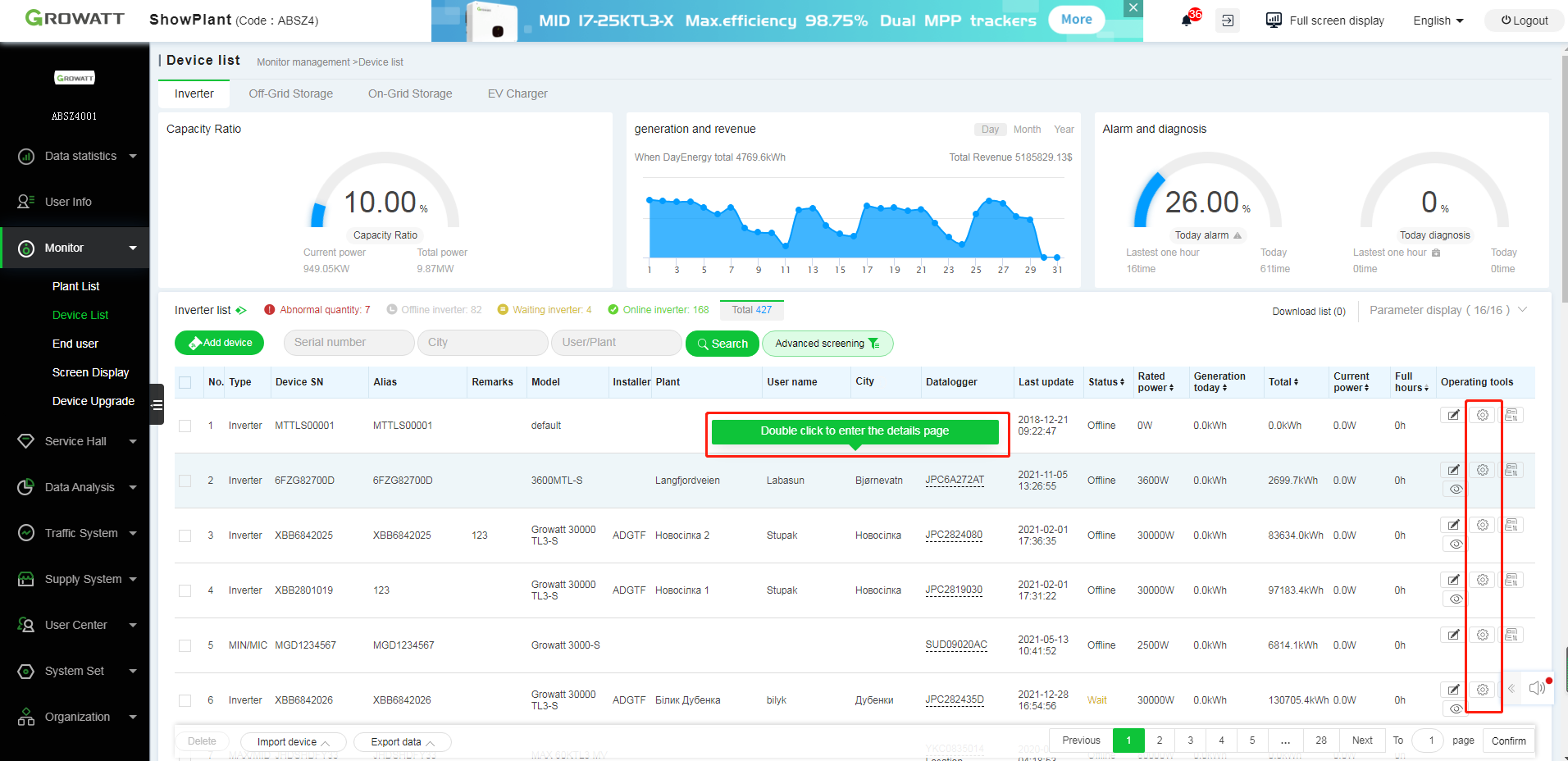
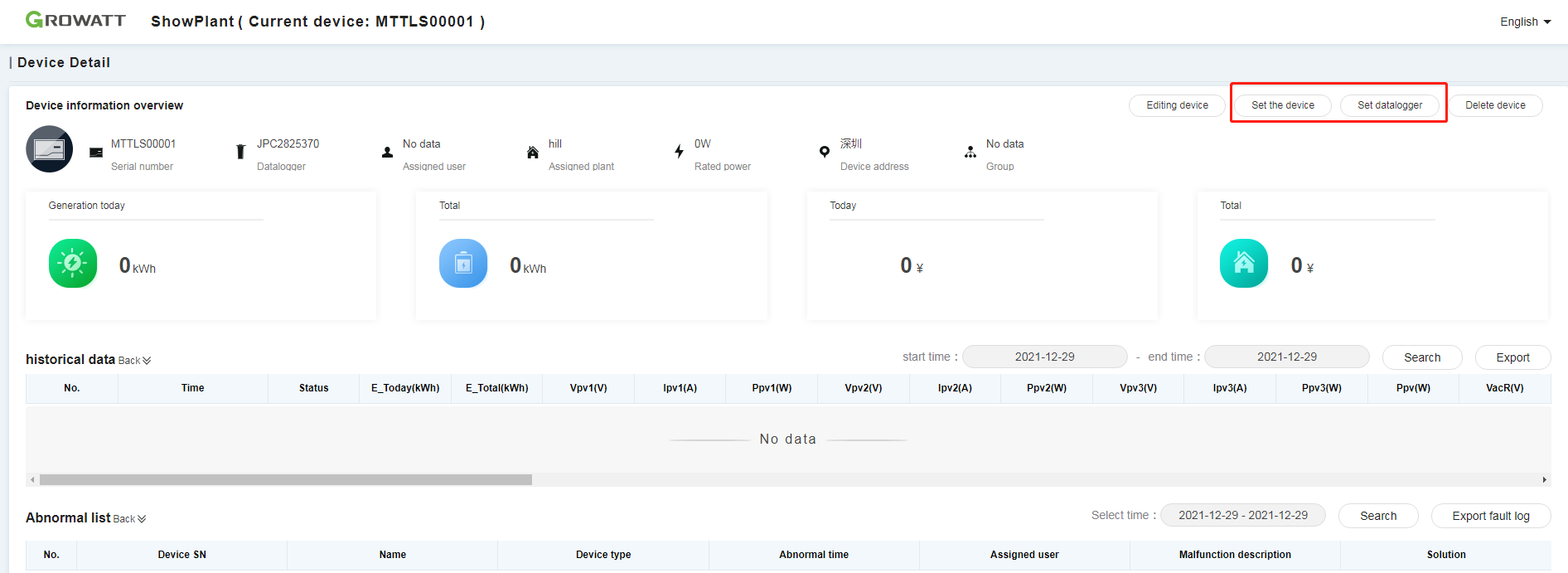
2)Check "I have read and agree to the disclaimer" and click confirm.

3)Set inverter
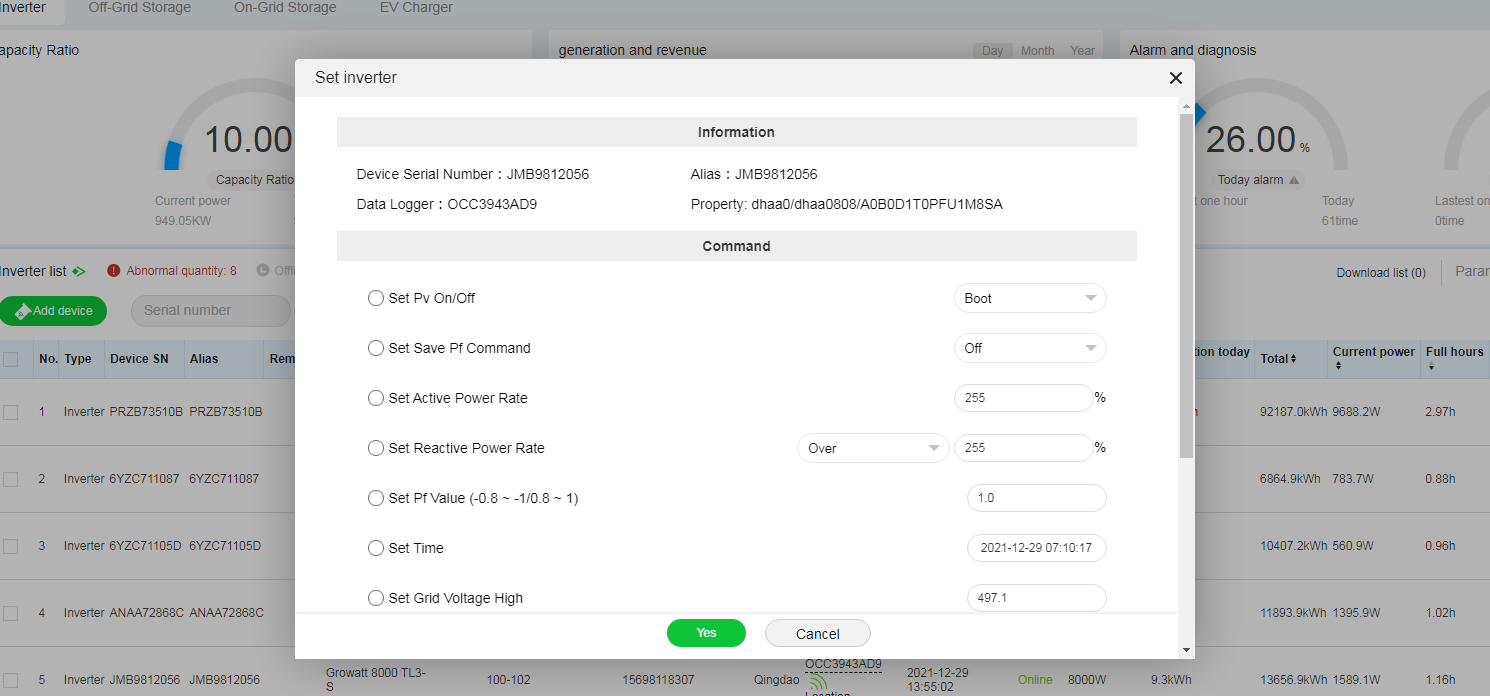
How to delete the device
Method 1: Via the Device Details
1)Log in the OSS platform->Monitor->Device List->Double click the target device to enter the details.
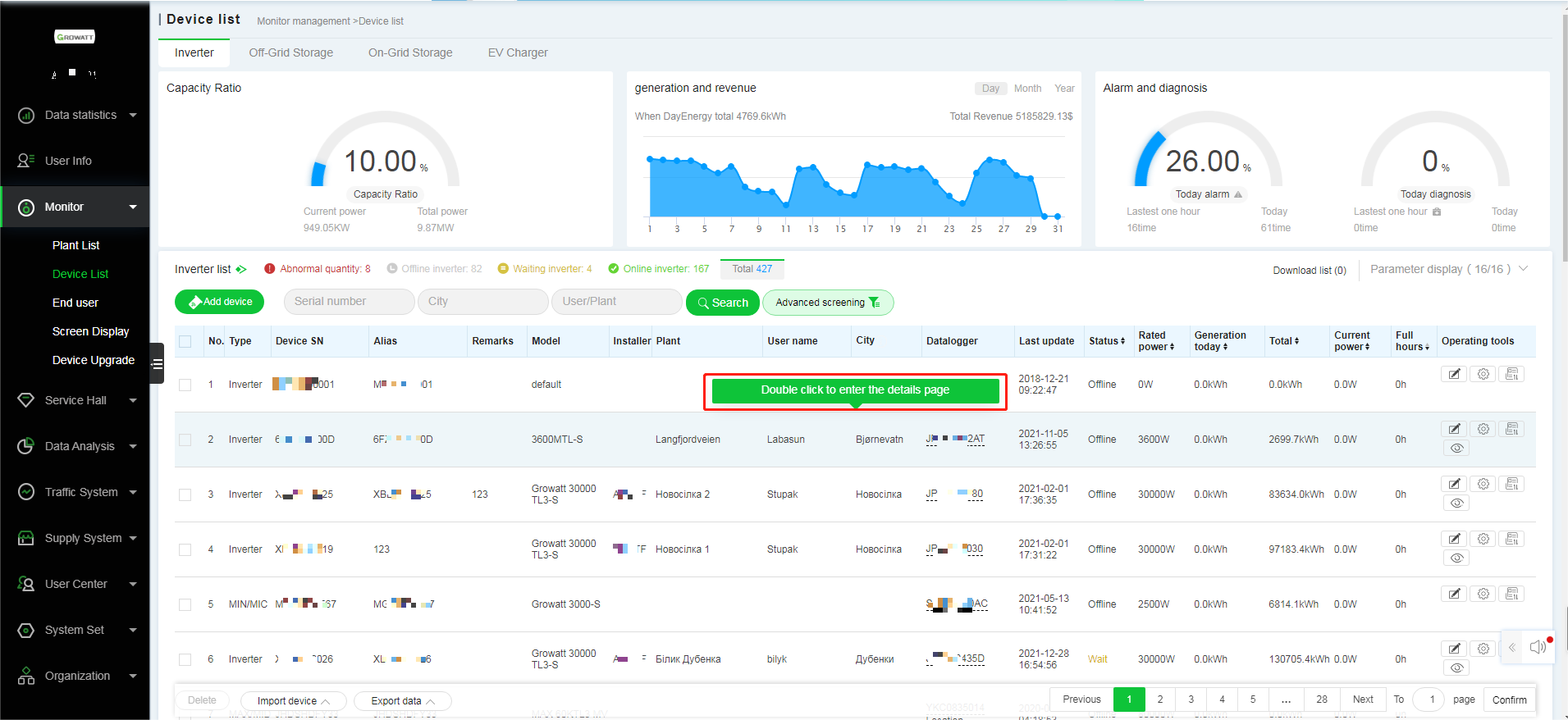
2)Select the target device->Confirm delete
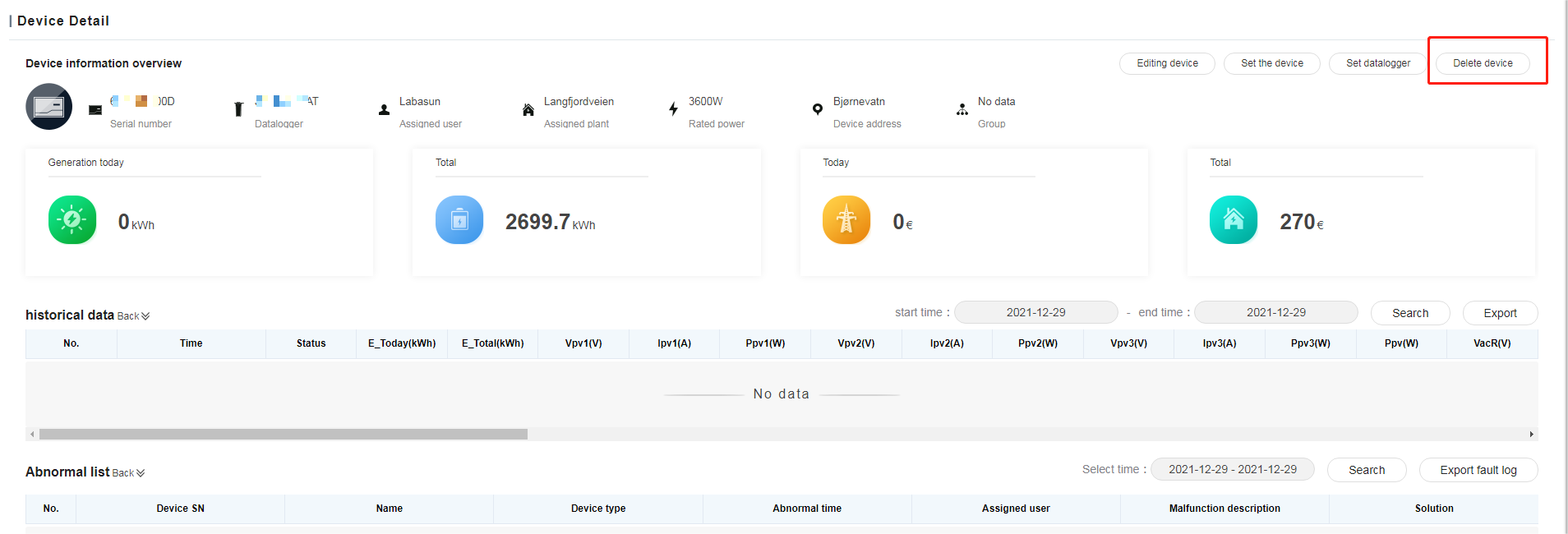
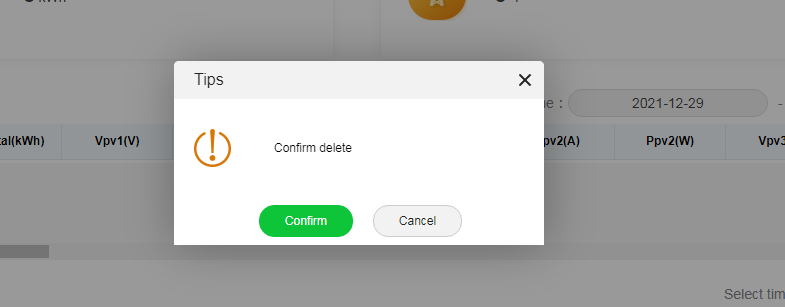
Method 2: Via the Plant Details
1)Log in the OSS platform->Monitor->Plant List->Double click the target plant to enter the details.
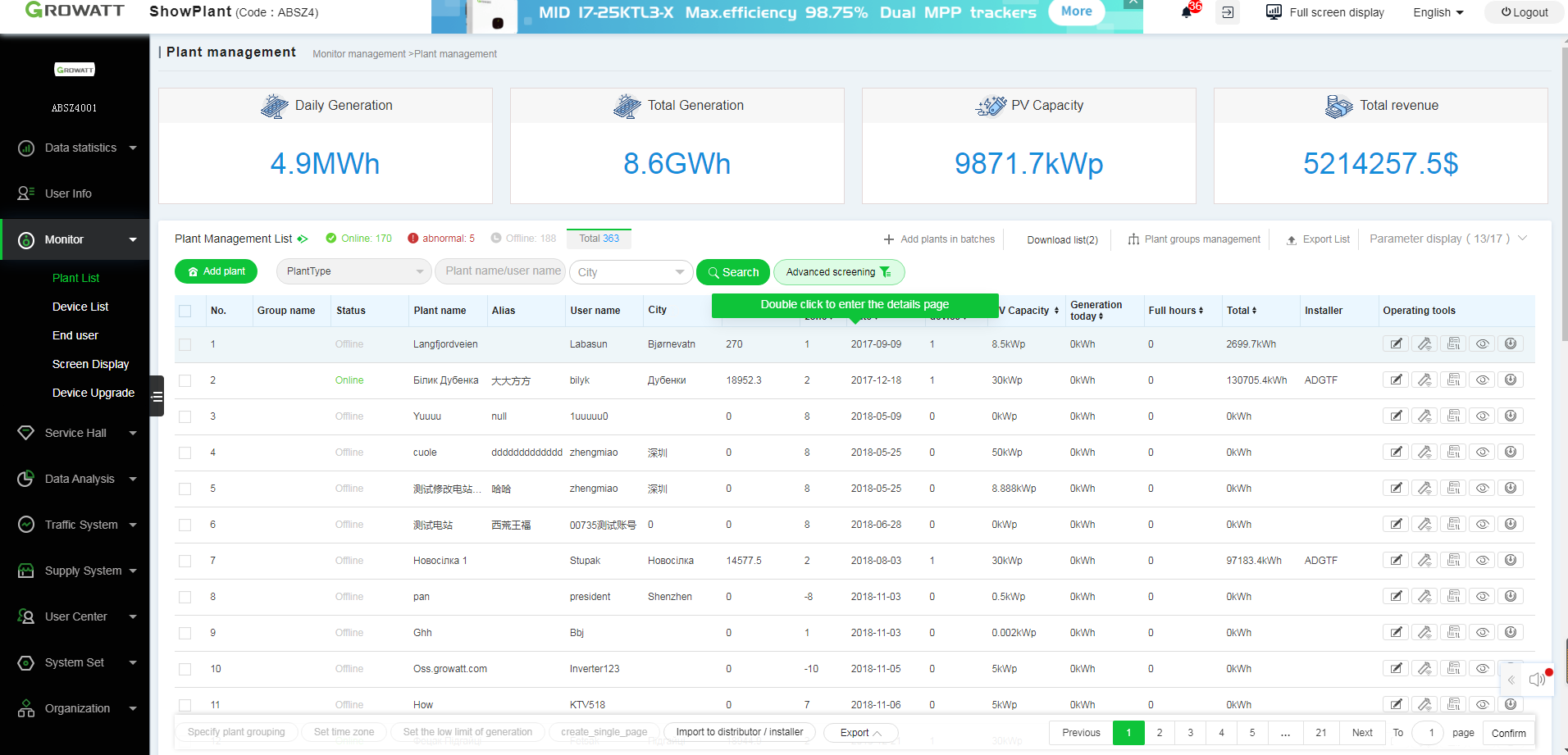
2)Plant Details->Device List->Select the target device to delete
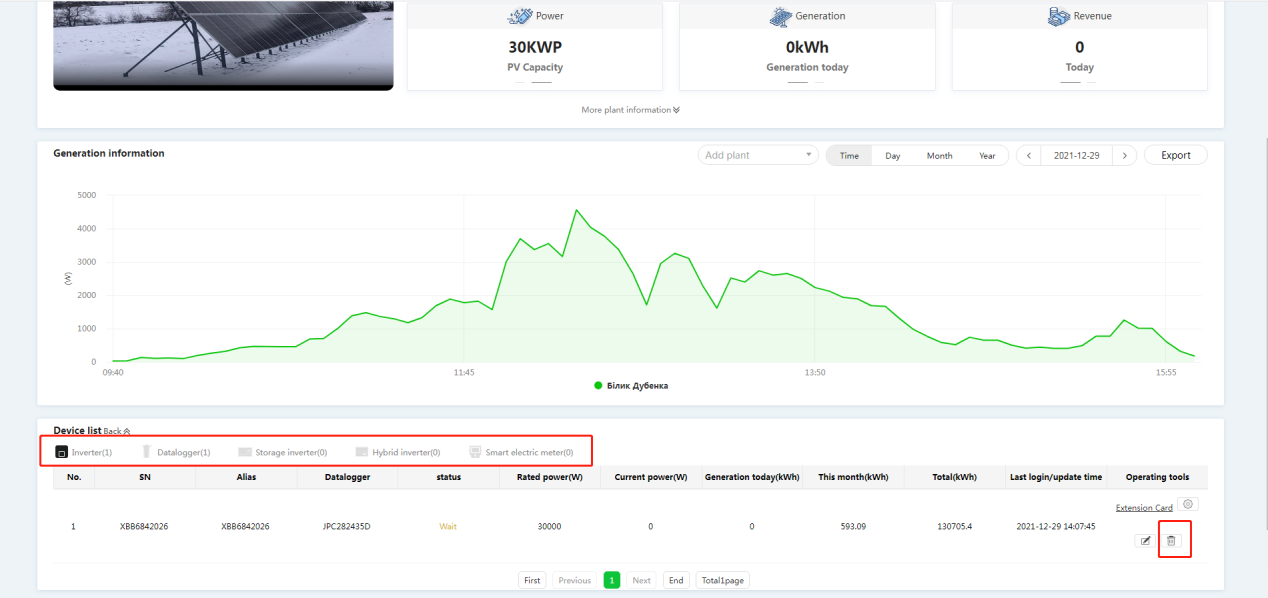
3) Confirm to delete.
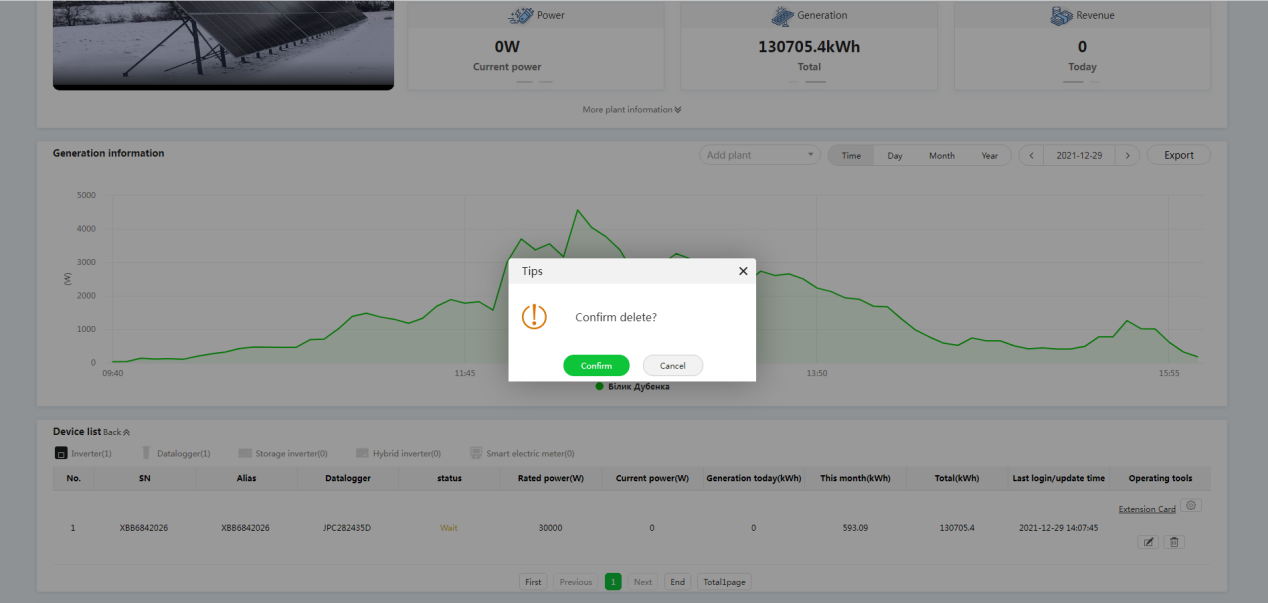
How to edit user information
1)Login the OSS platform->Monitor->End User->Choose the target user to edit
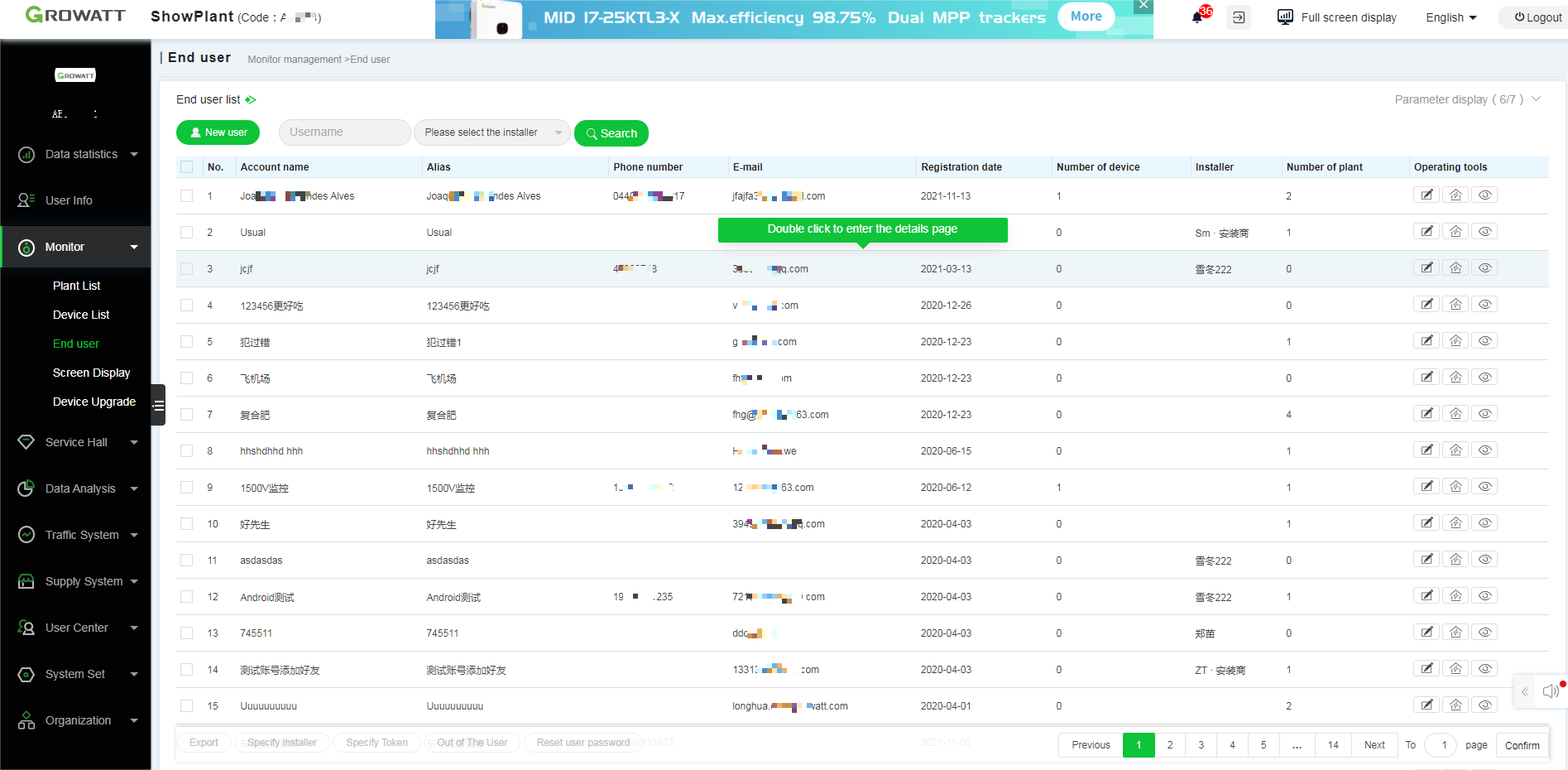
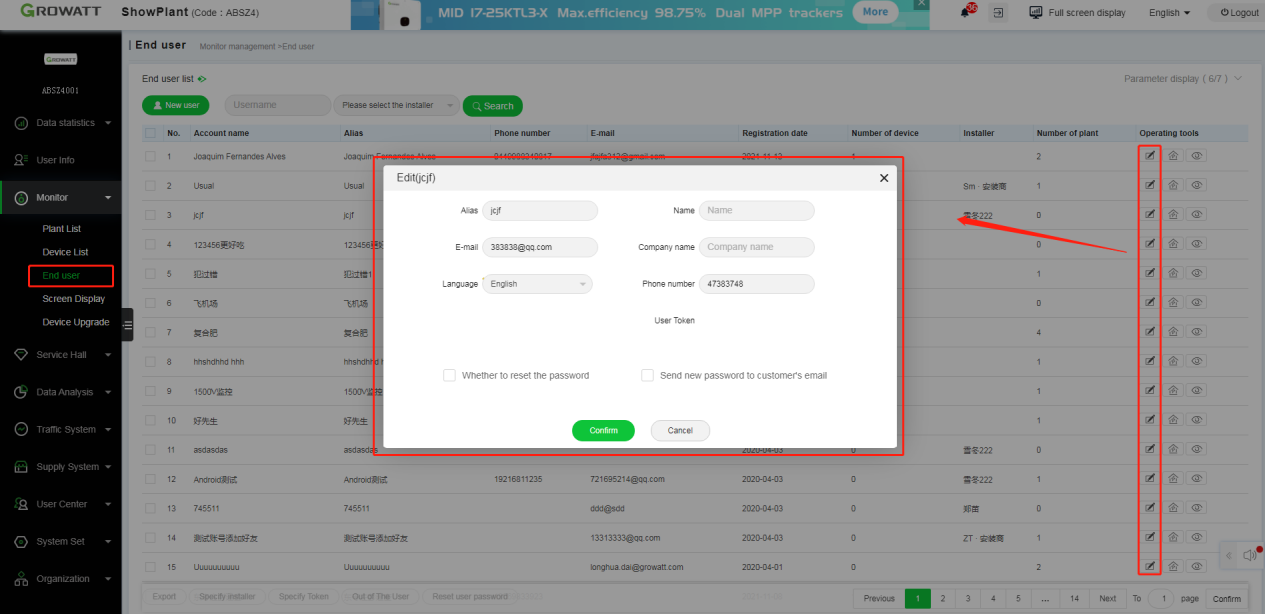
How to add the browsing user
1)Login the OSS platform->Monitor->End User->Double click the target user to enter the details

2)User Detail->Existing browsing users->Click to add
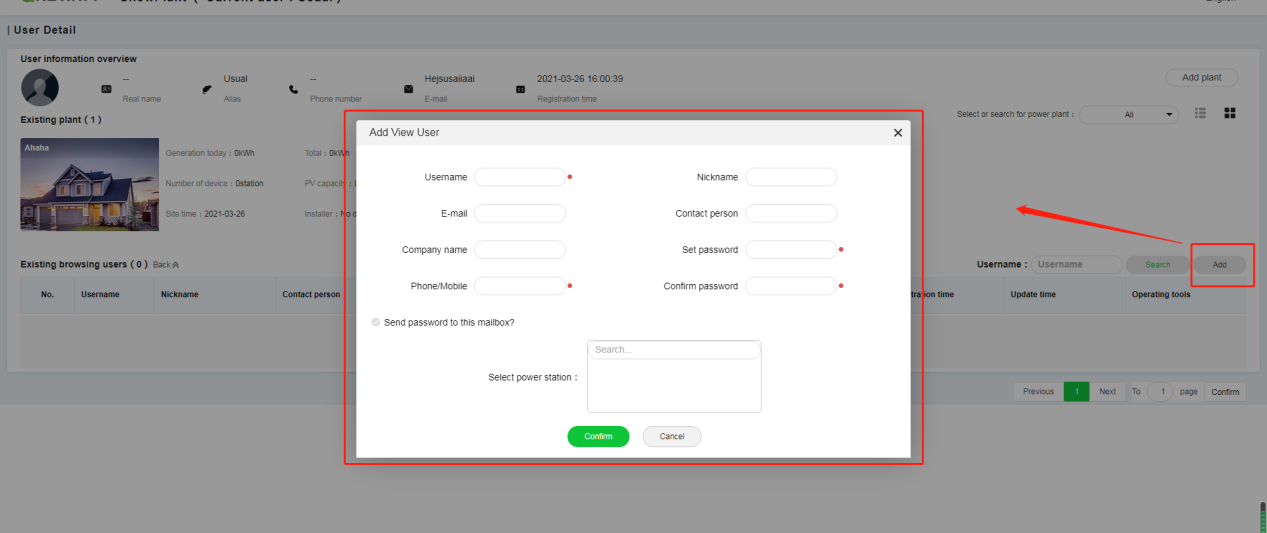
How to set the storage inverter
1)Login the OSS platform->Monitor->Plant List->Plant Management->Double click the target plant to enter the details page
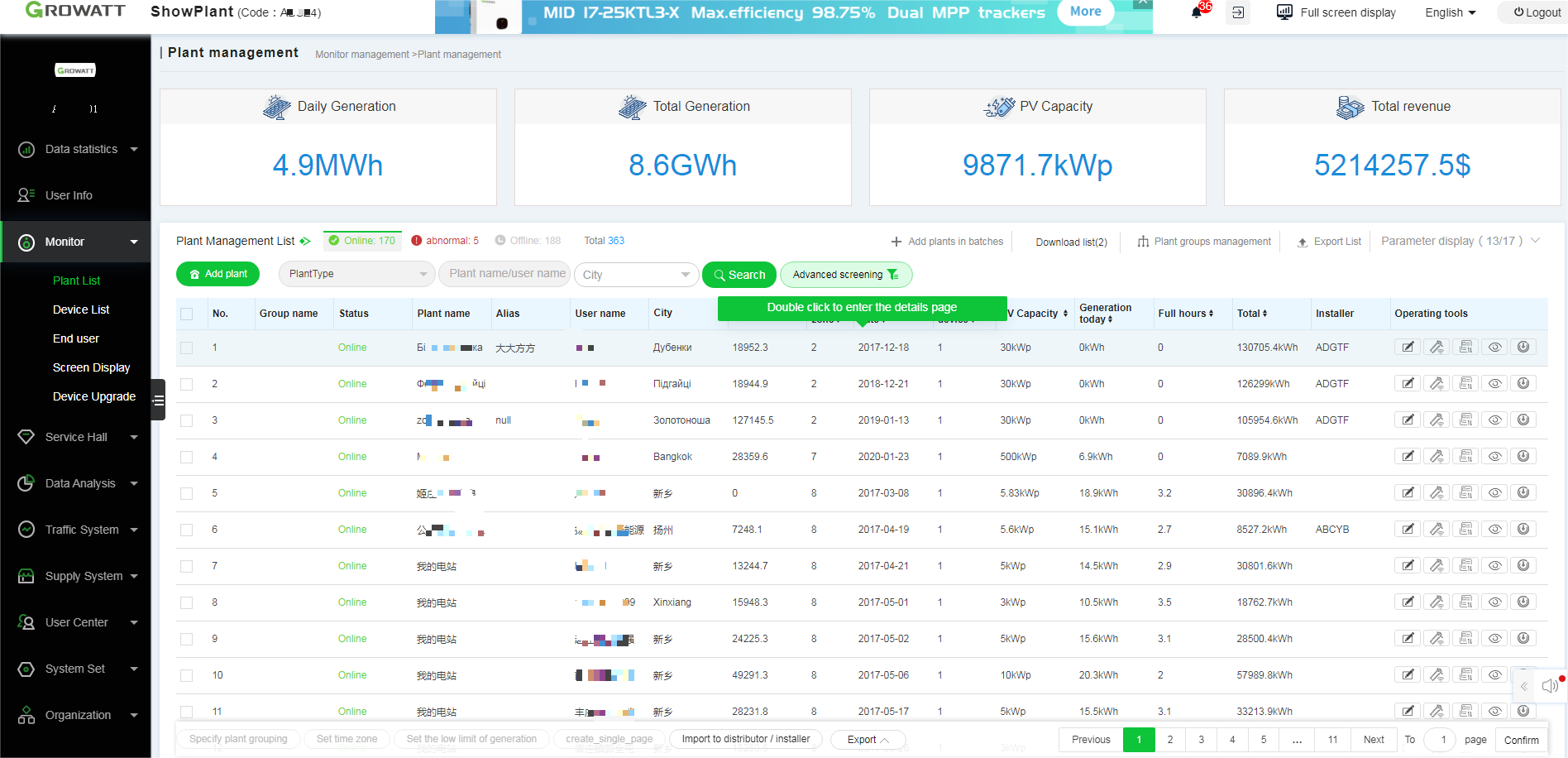
2)Plant Details->Device List->Storage inverter->Select the target device to set
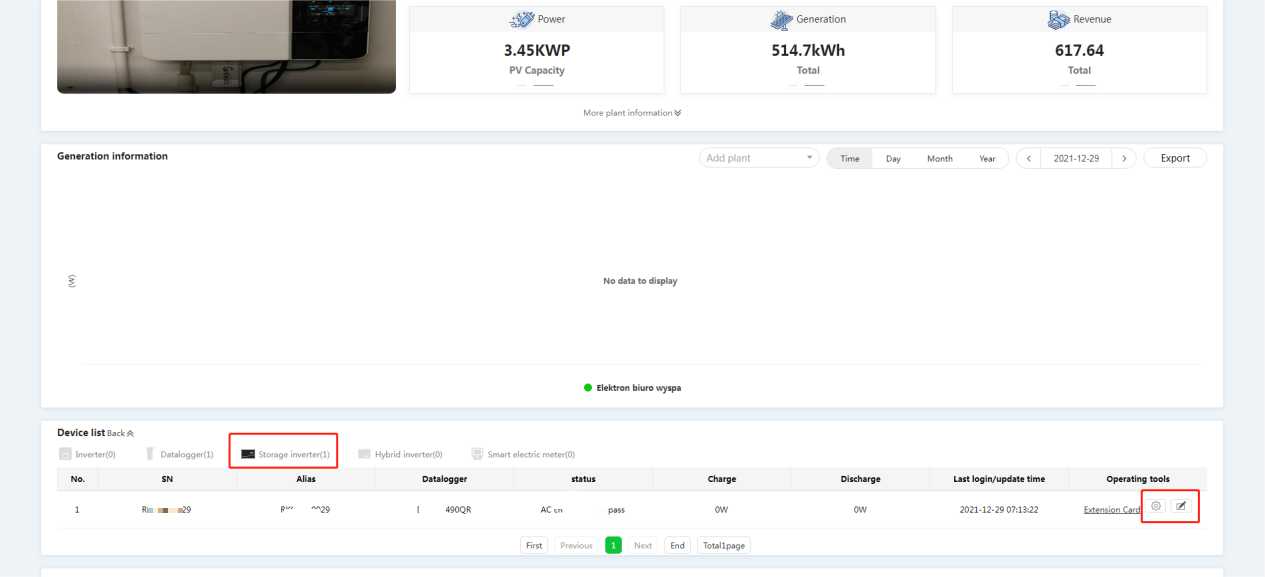
How to edit the plant information
1)Login the OSS platform->Monitor->Plant List->Click the target plant to edit or double click to enter the details.
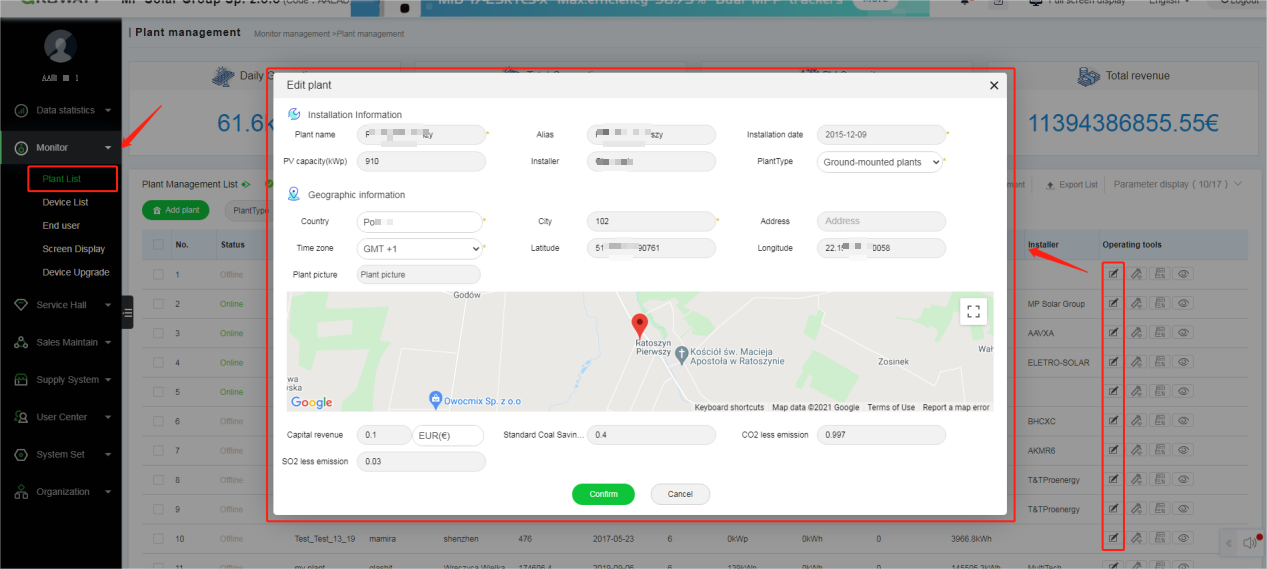
2)Plant details->More plant information->Click to edit
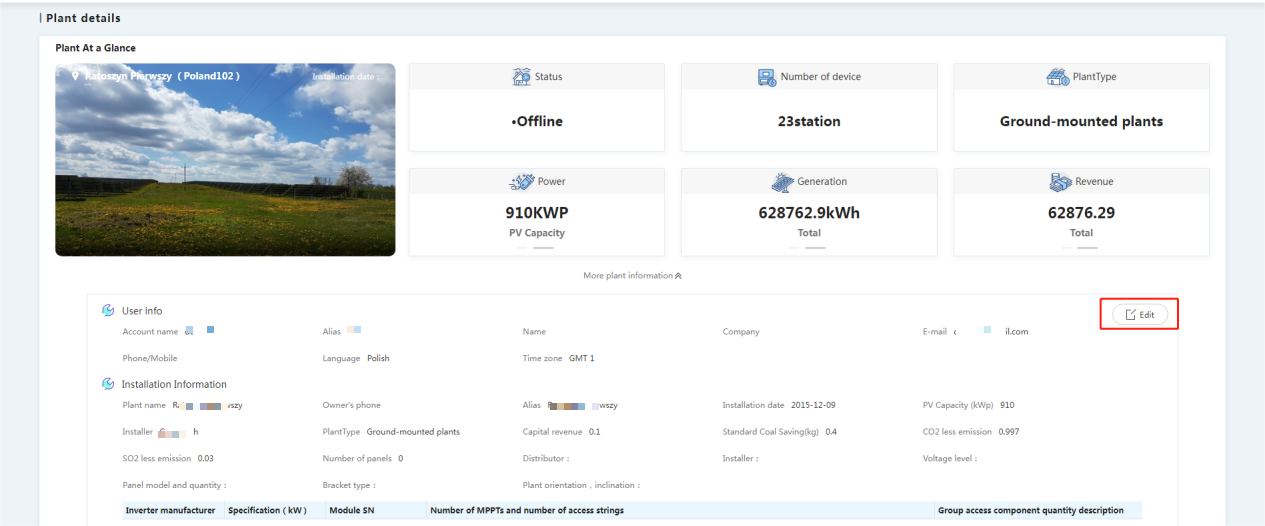
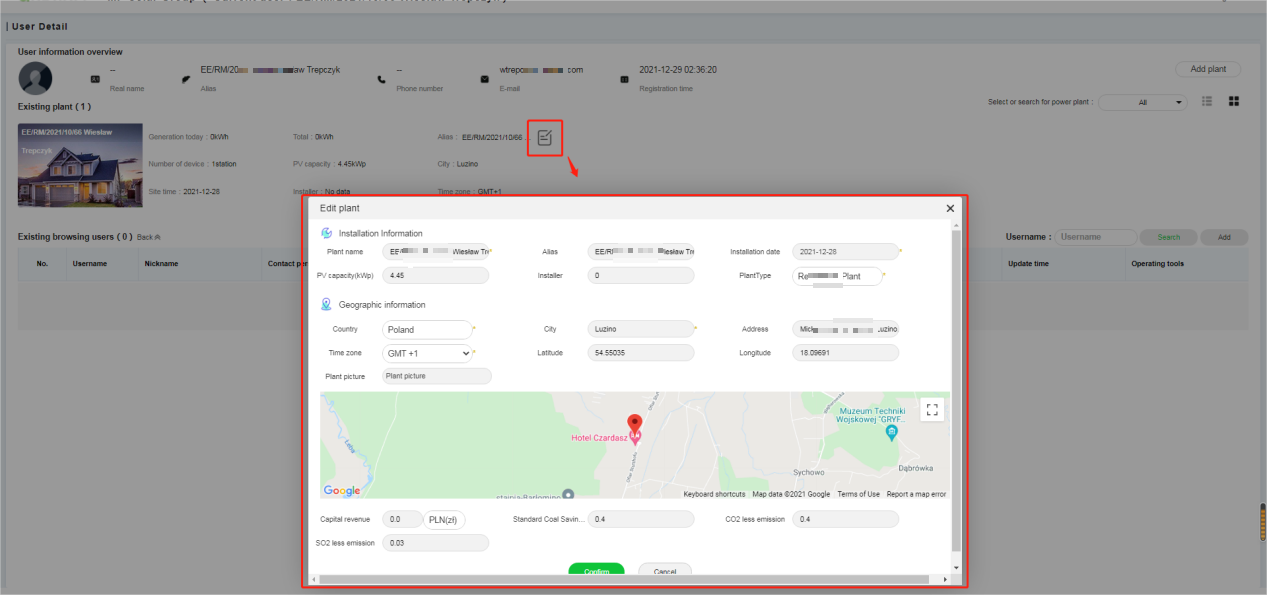
How to manage the RF device in the ShineLanBox datalogger
Method1: Setting via the Device List
1)Login the OSS platform->Monitor->Device List-> double click the target device to enter the details.
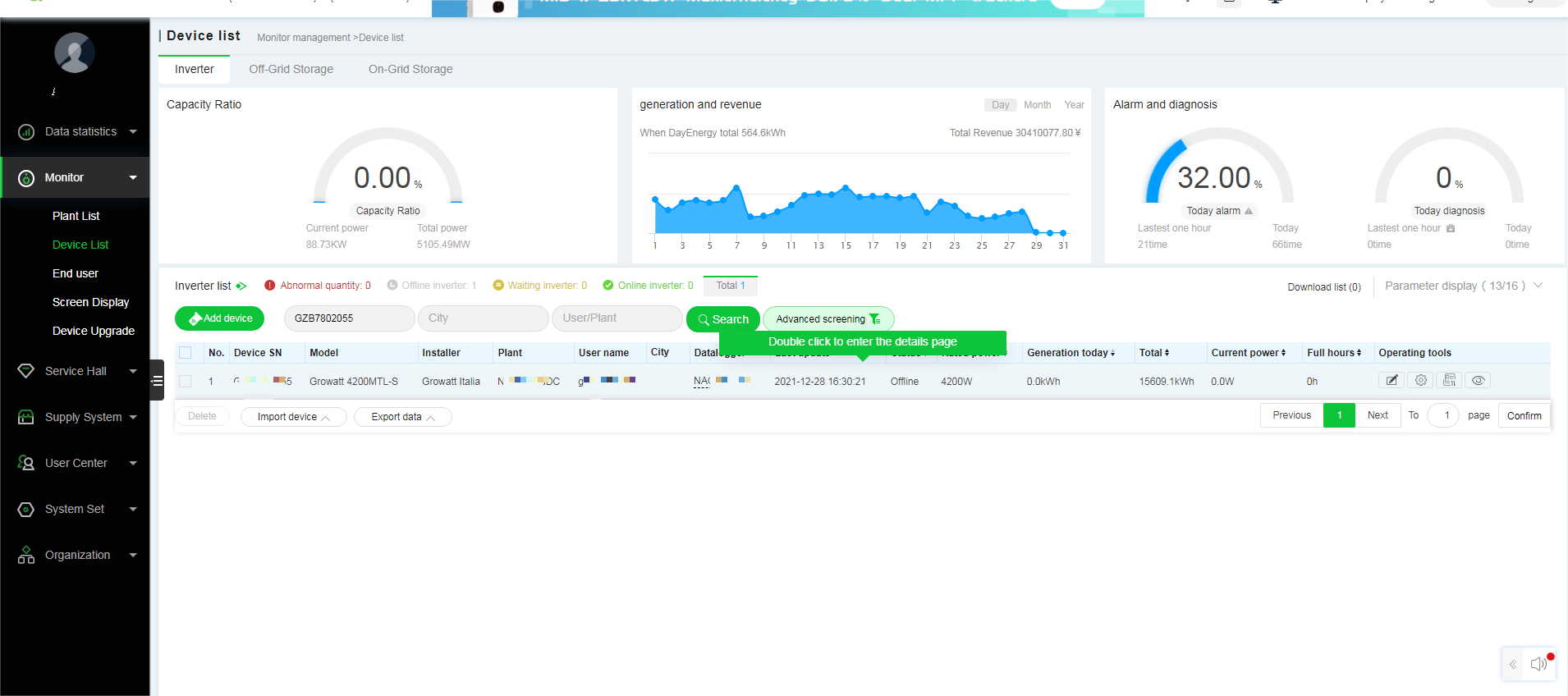
2)Device Detail->Device information overview->Click the RF pairing or RF equipment
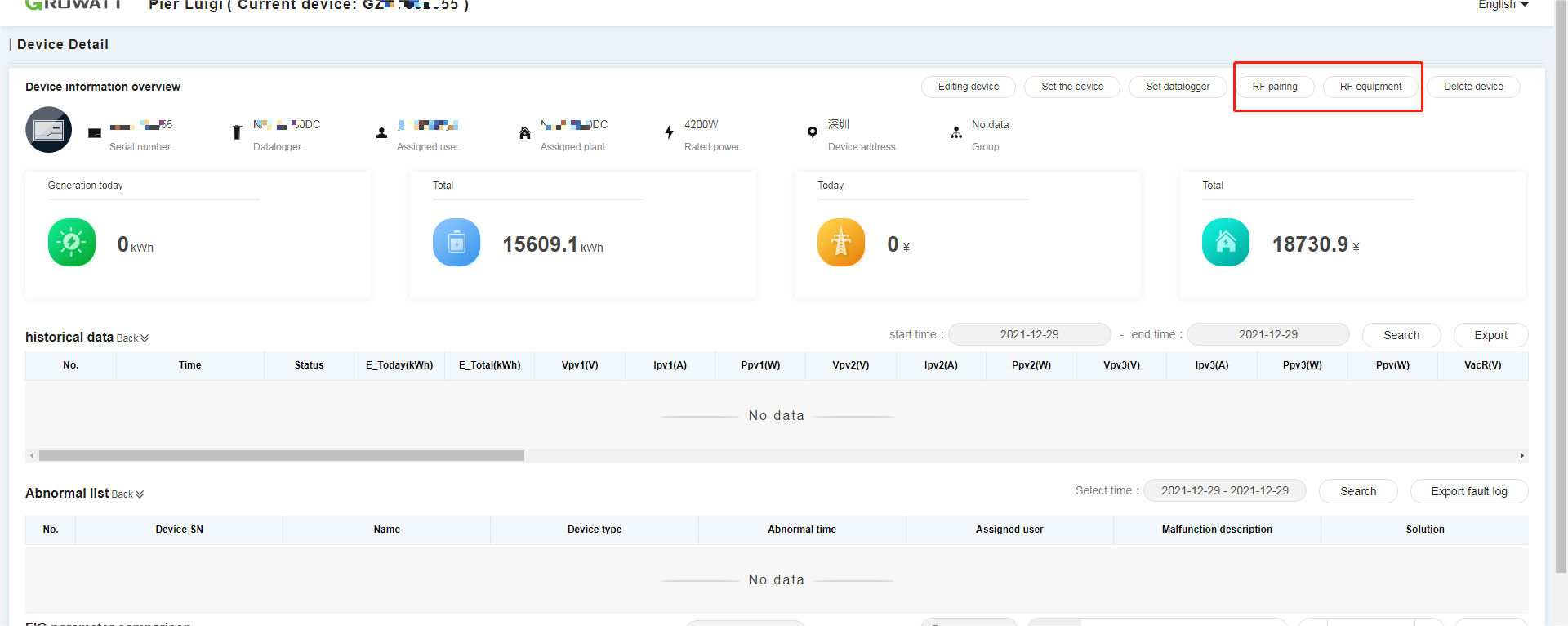
Method2: Setting via Plant List->Plant Management List
1)Login the OSS platform->Monitor->Plant List->Double click the target plant to enter the details.
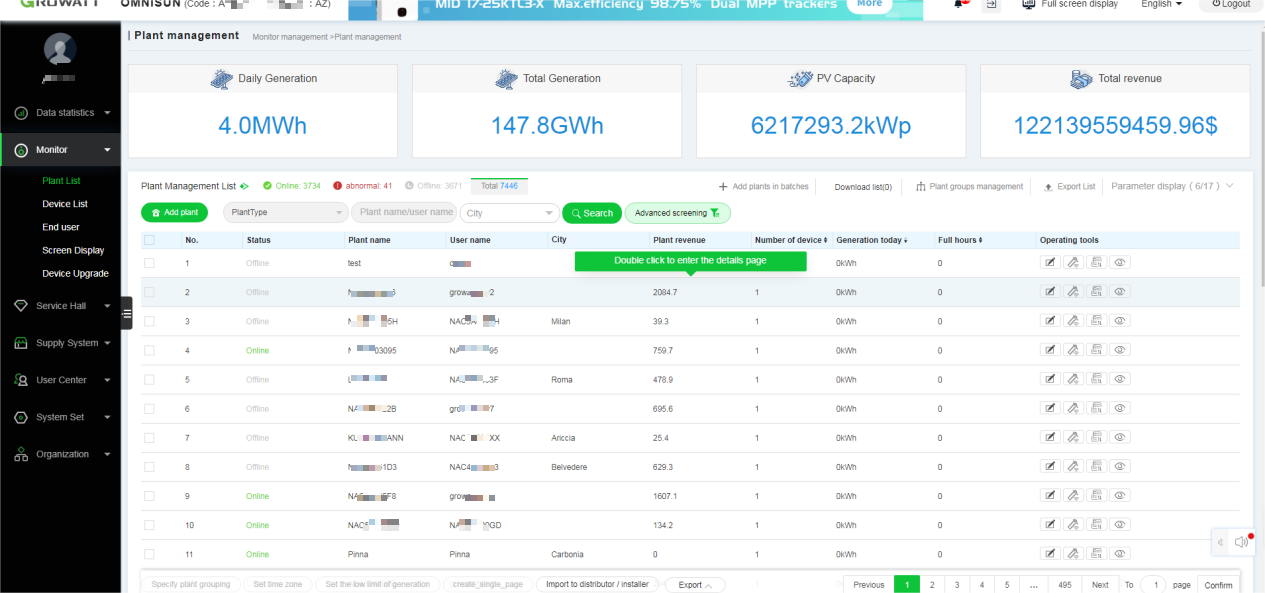
2)Plant Detail->Device List->Select the target datalogger and click the set button
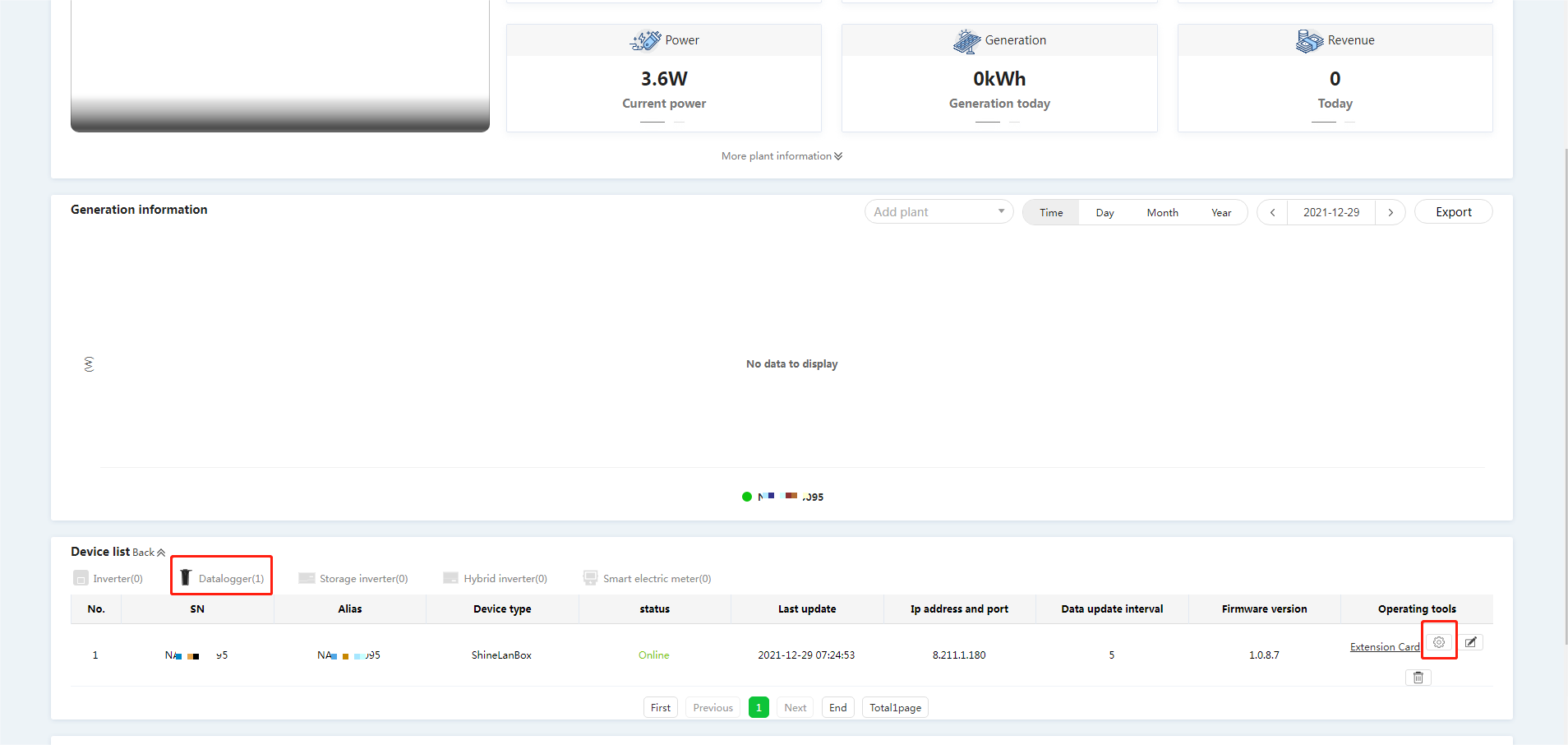
How to view historical device data
Method 1: Via the Device Details
1)Login the OSS platform->Monitor->Device List->Double click the target device to enter the details.
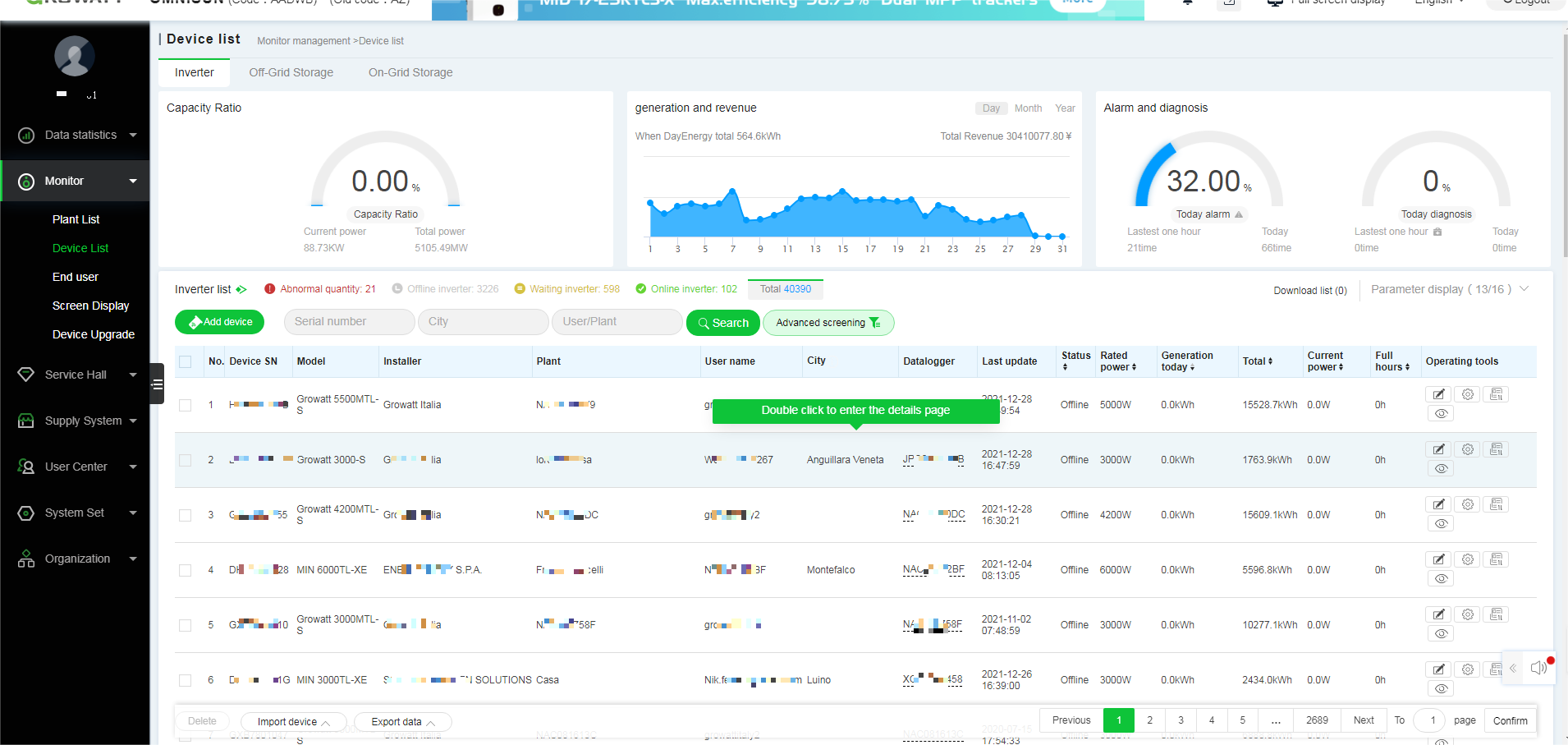
2)Device Details-> Historical Data
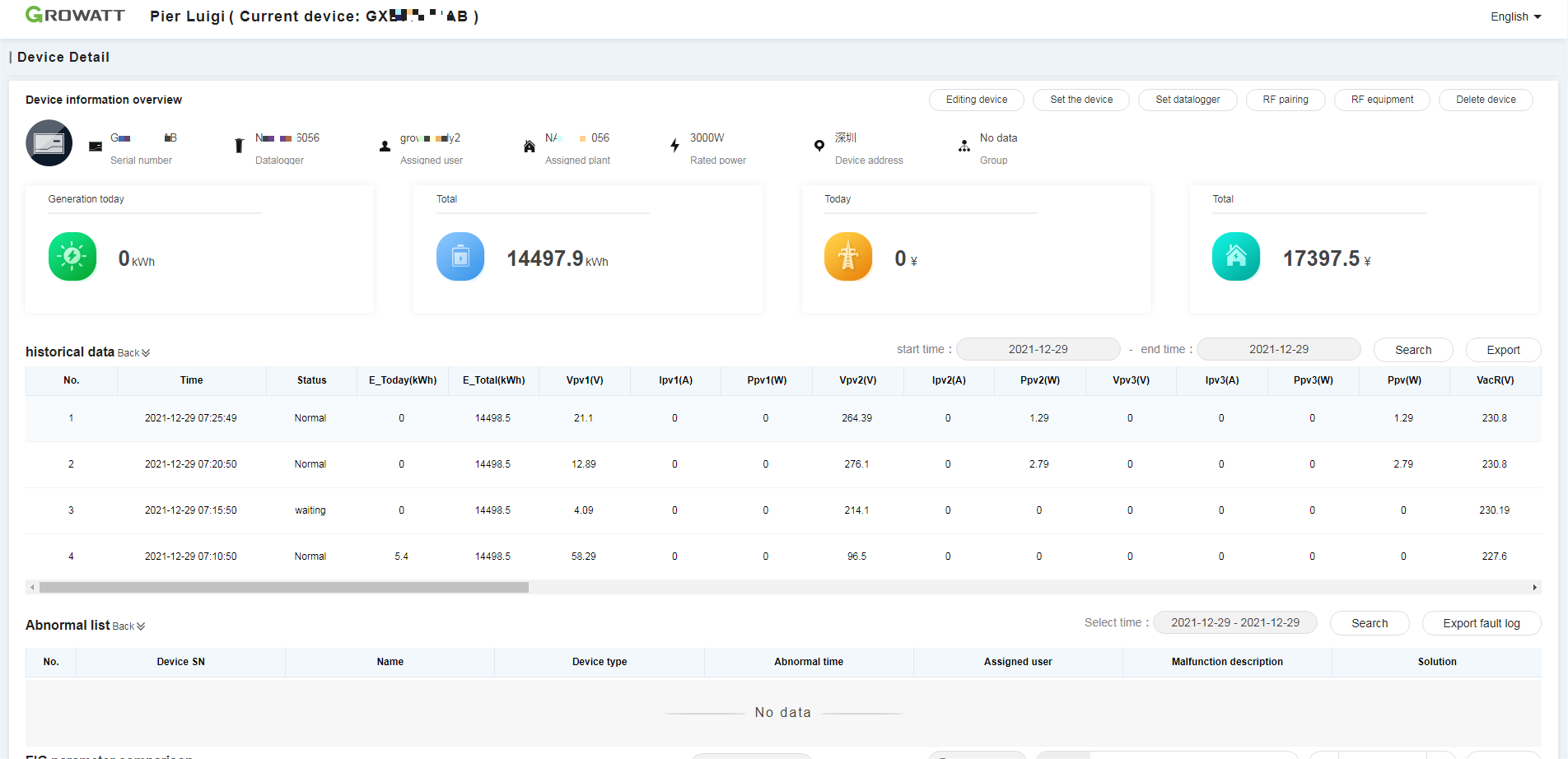
Method 2: Jump to the ShineServer Platform
1)Login the OSS platform->Monitor->Device List->Click to view the device
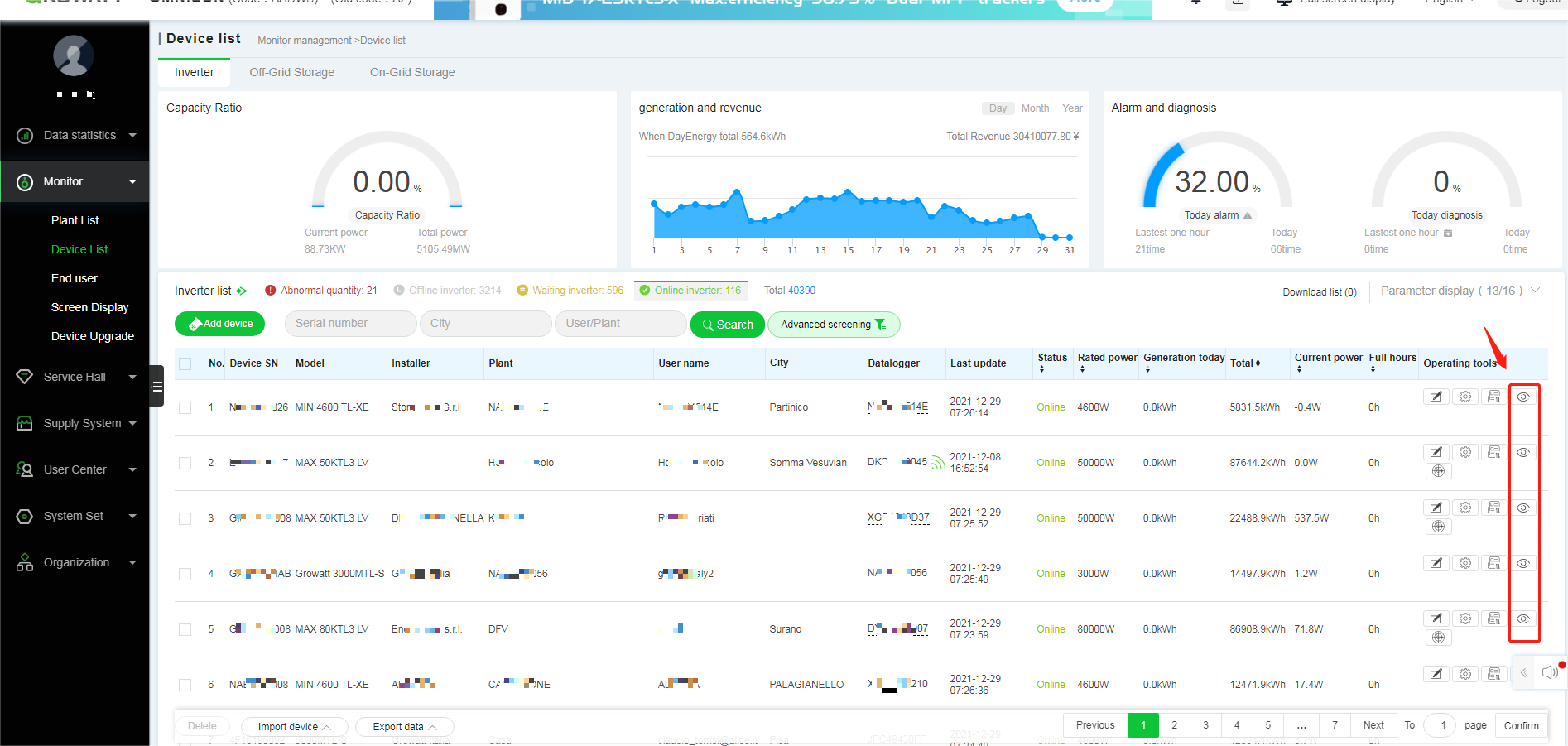
2) Enter to ShineServer Platform->Dashboard Device List->History Data
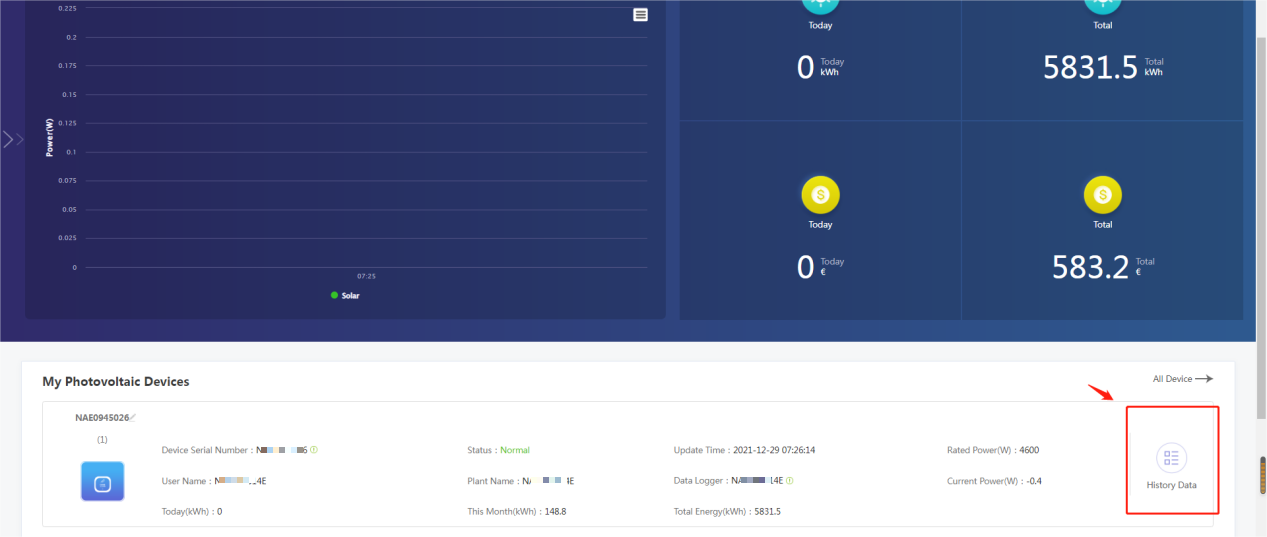
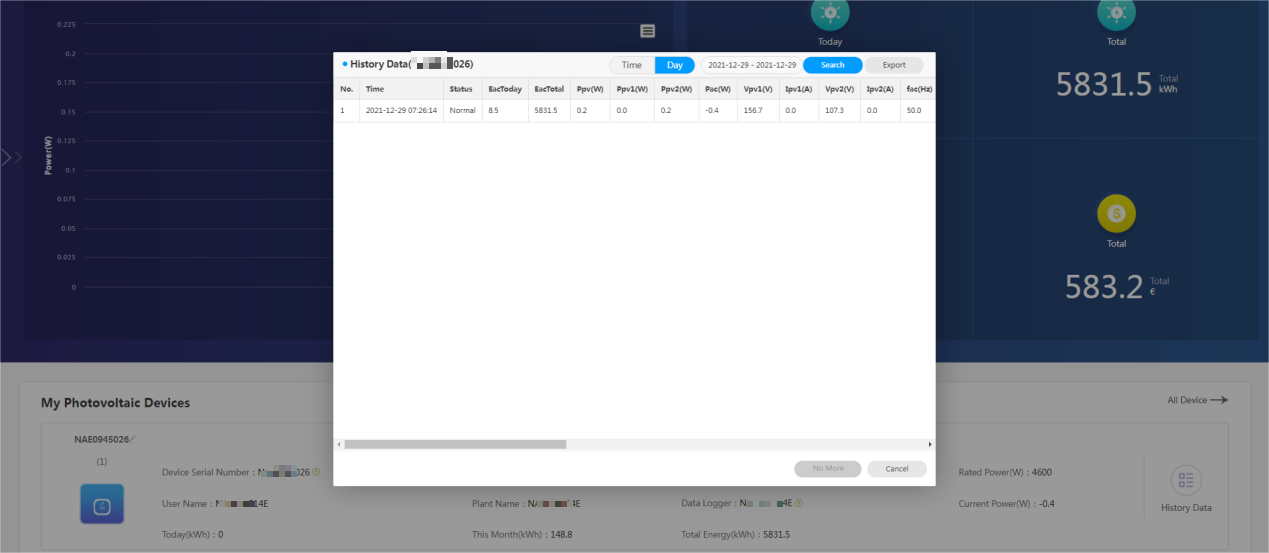
How to set the plant information via ShinePhone?
Login the ShinePhone APP->Plant Management->Plant List->Plant Detail->Edit Plant/Add Datalogger/View the Plant
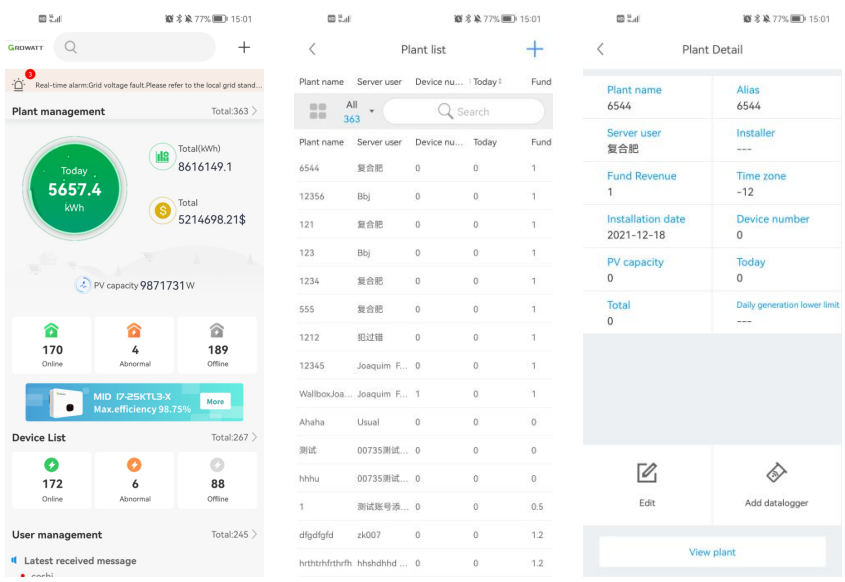
Login the ShinePhone APP->Device List->Device Detail->Setting/Edit/Delete/View Device
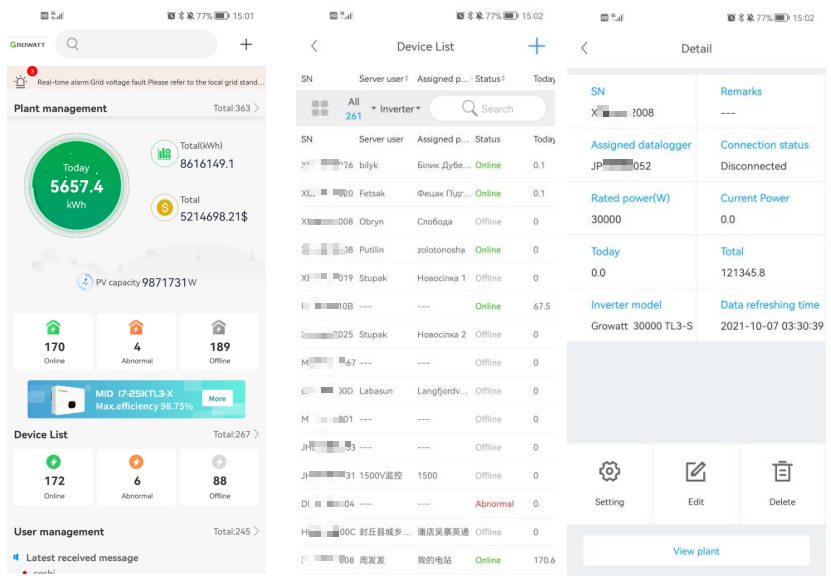
Login the ShinePhone APP->User Management/ User List->User Detail->Edit/Reset password/View the user
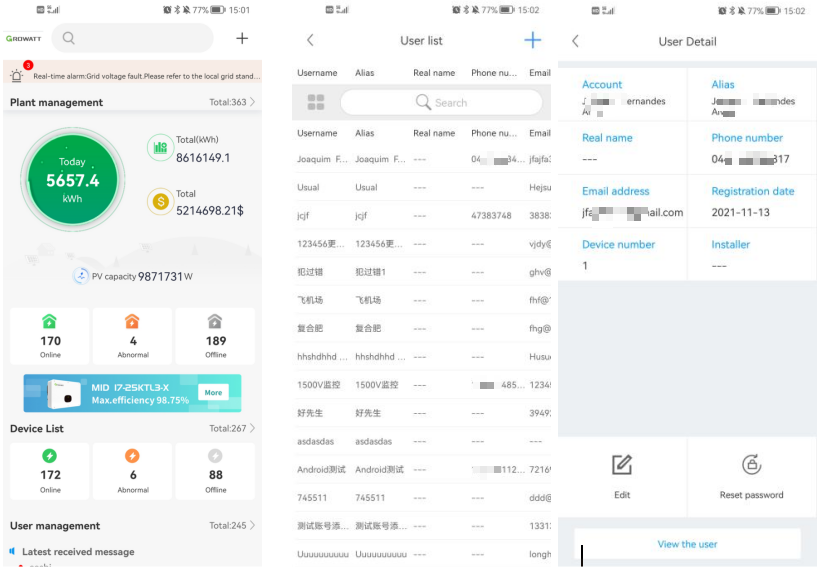
How to set the device parameters
1)Log in the OSS platform->Monitor->Device List->Click the setting button or double click the target device to set
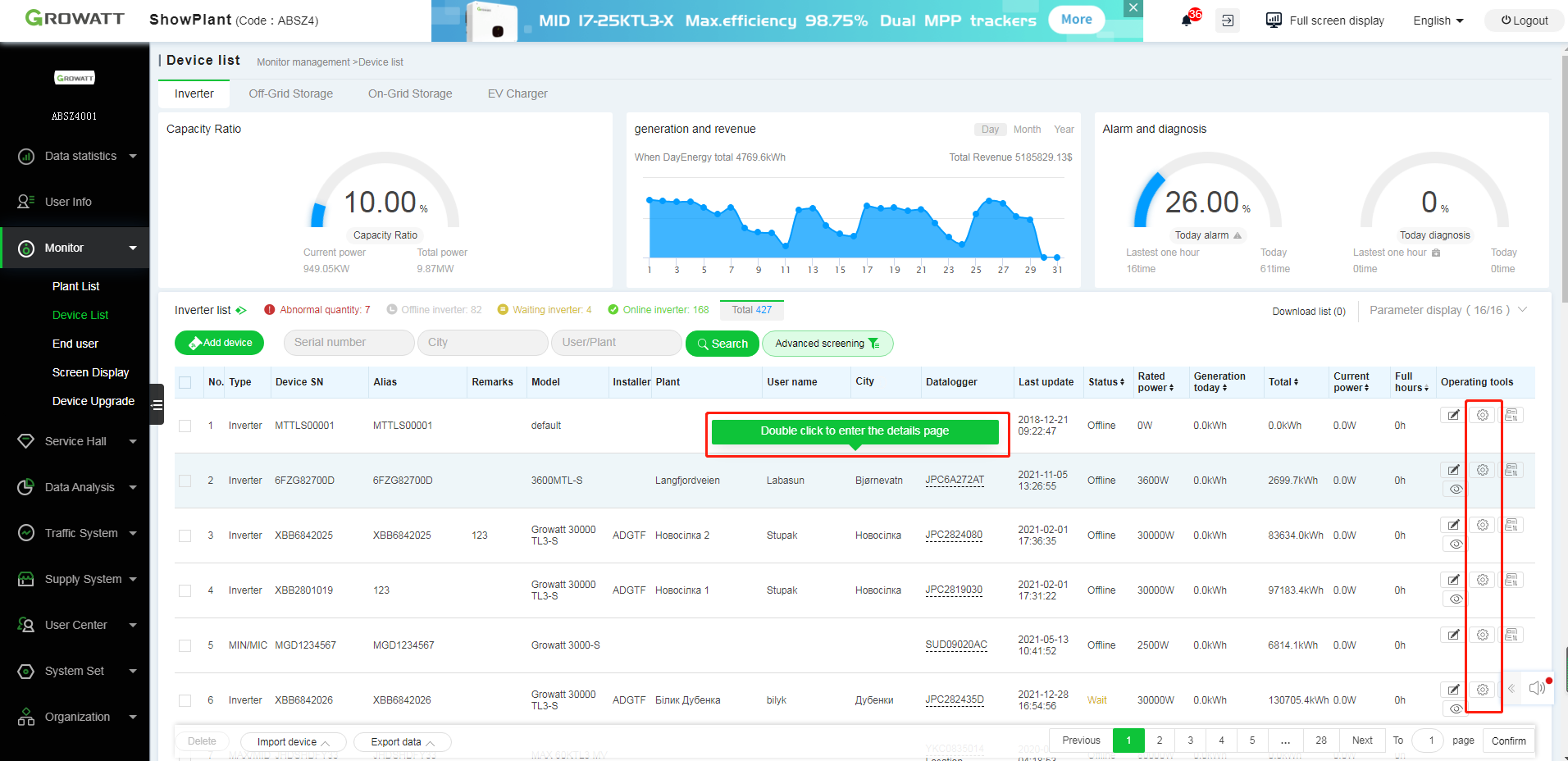
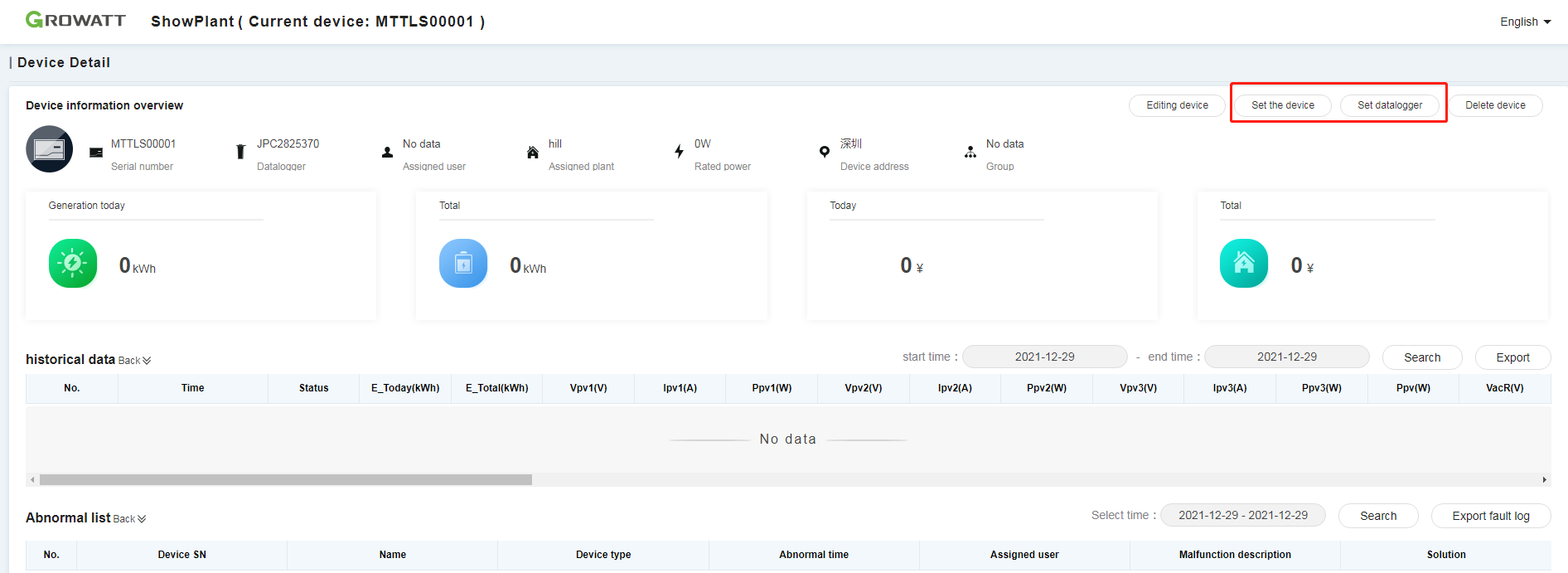
2)Check "I have read and agree to the disclaimer" and click confirm.

3)Set inverter
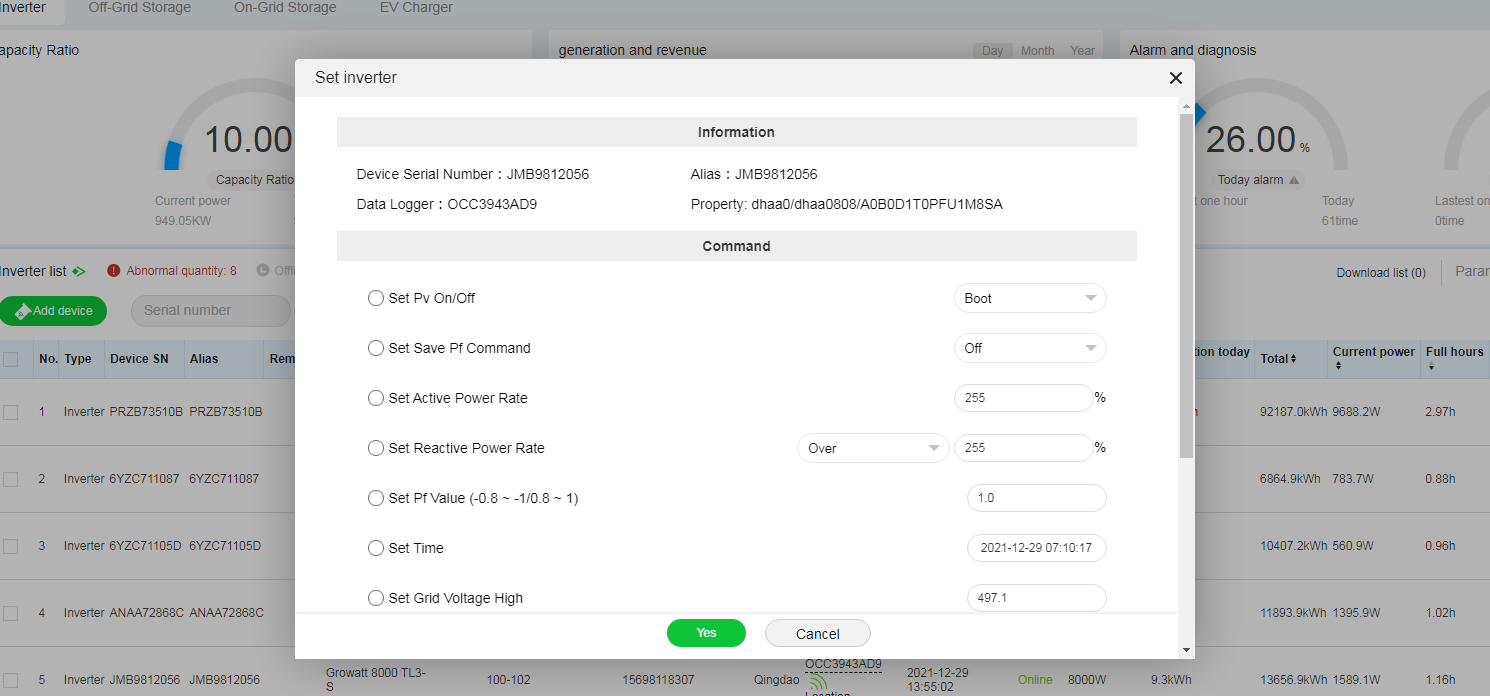
How to delete the device
Method 1: Via the Device Details
1)Log in the OSS platform->Monitor->Device List->Double click the target device to enter the details.
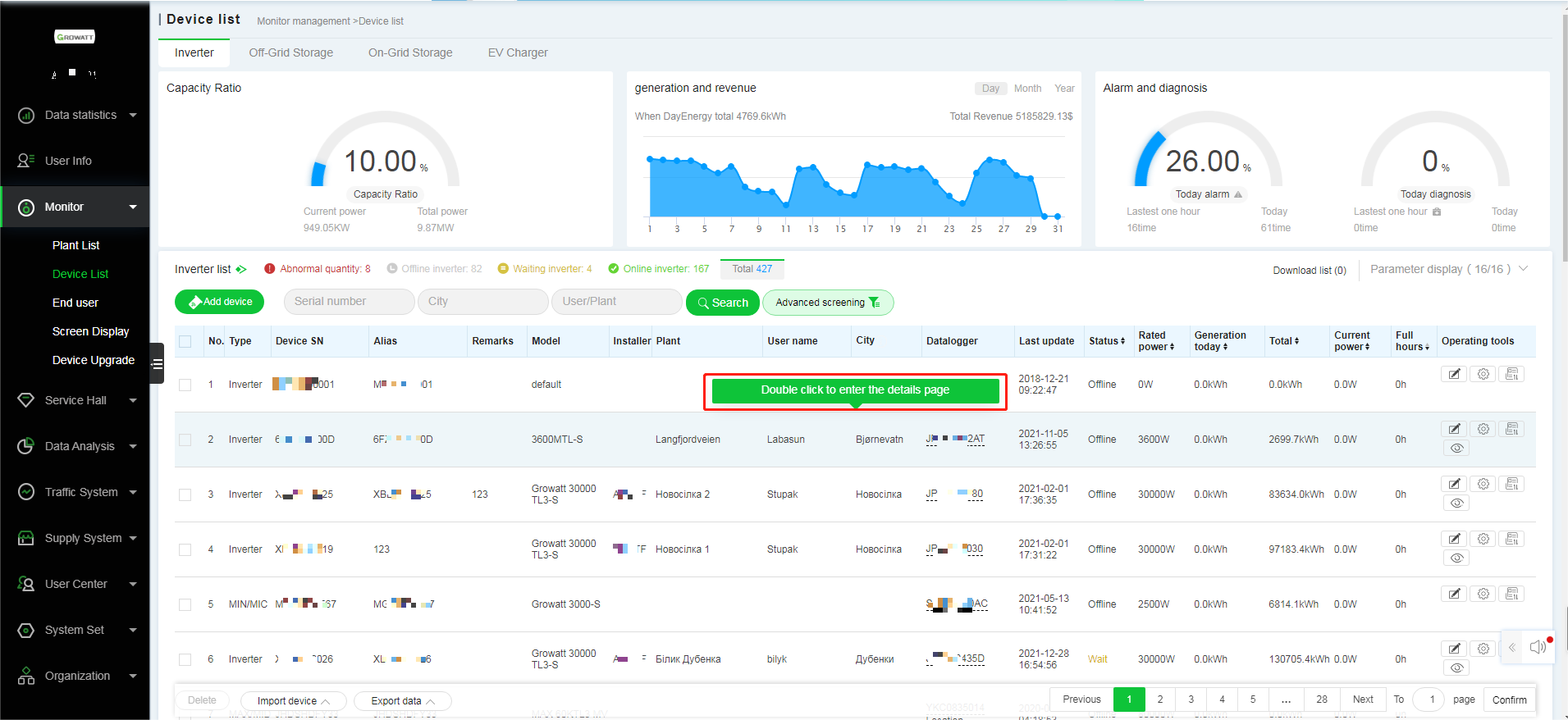
2)Select the target device->Confirm delete
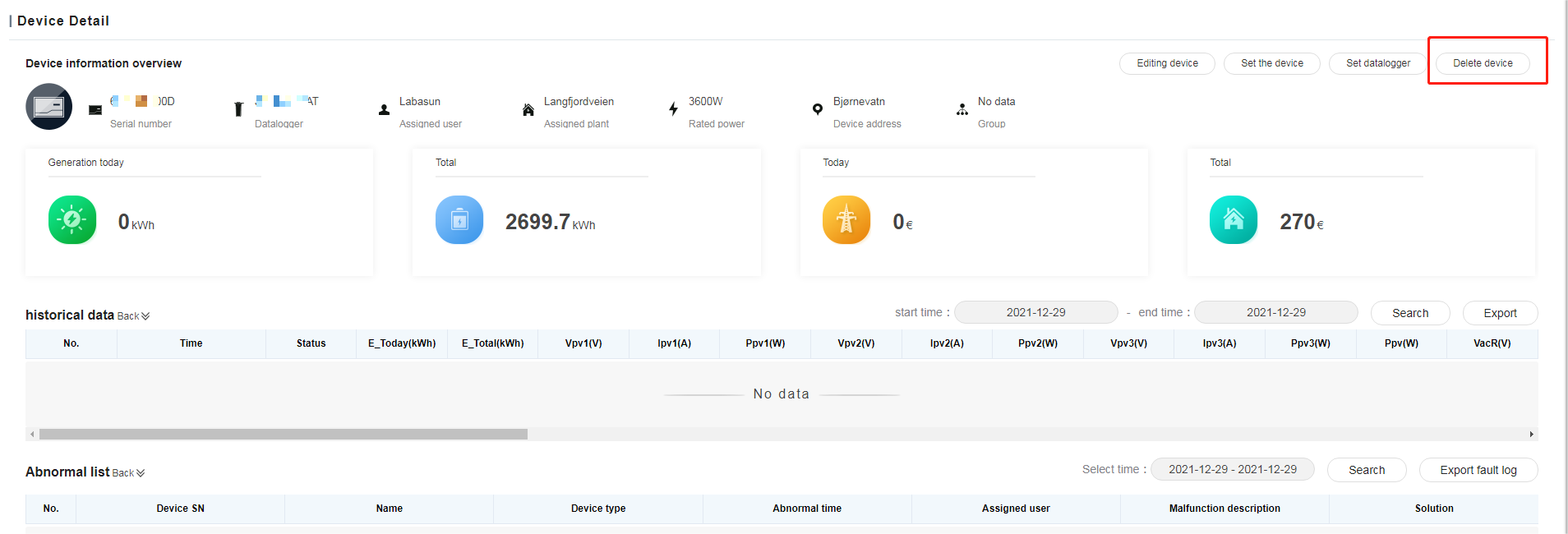
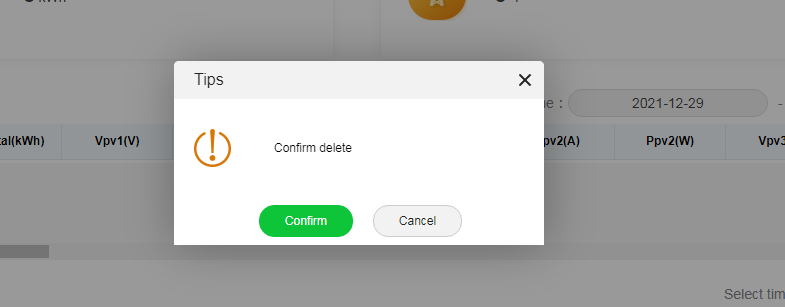
Method 2: Via the Plant Details
1)Log in the OSS platform->Monitor->Plant List->Double click the target plant to enter the details.
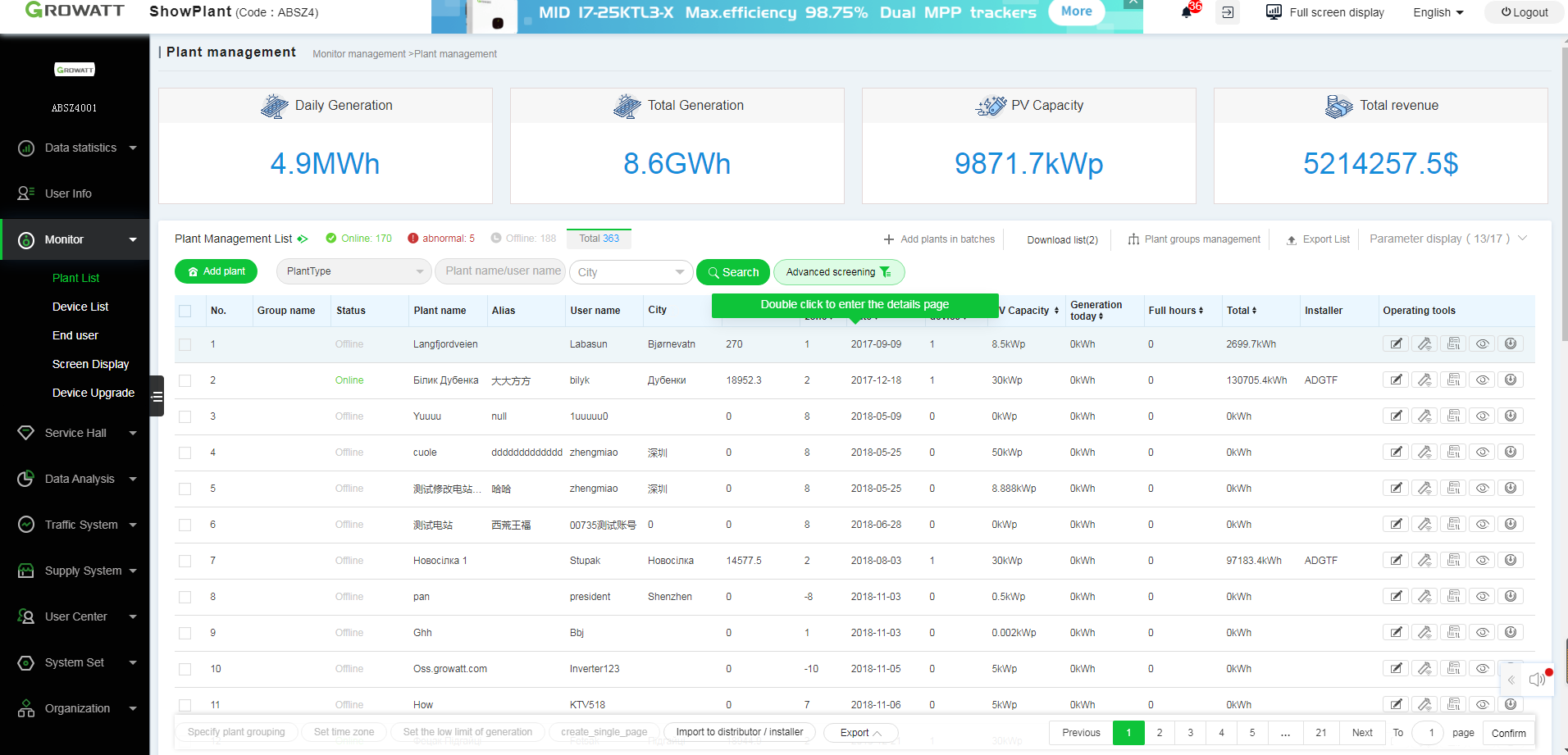
2)Plant Details->Device List->Select the target device to delete
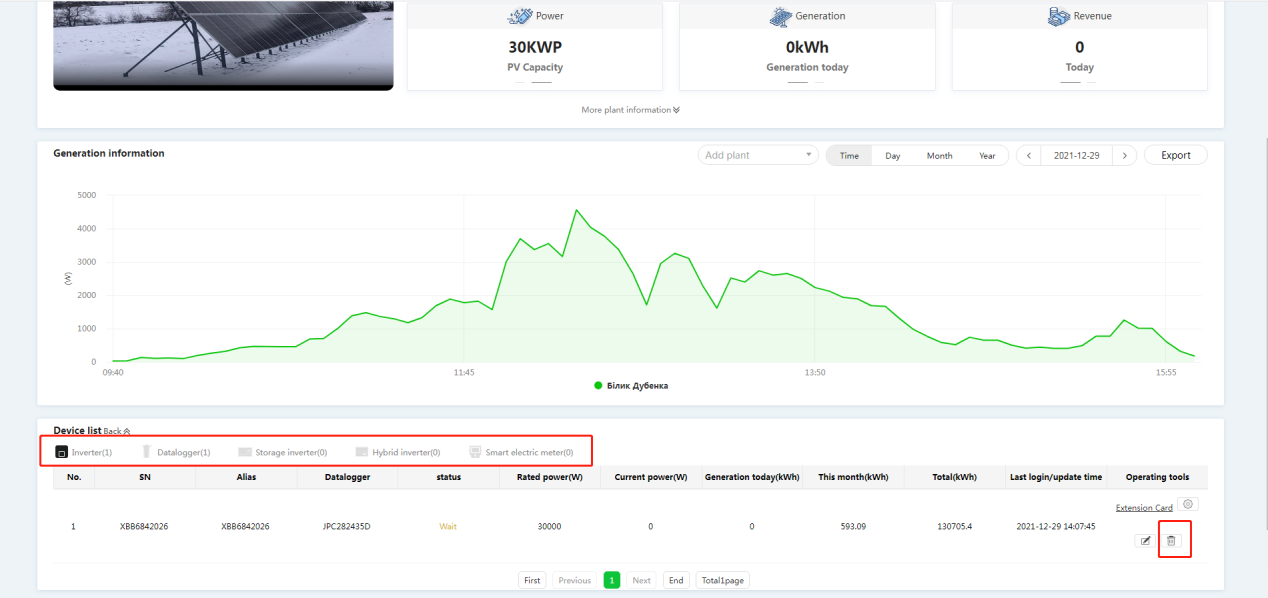
3) Confirm to delete.
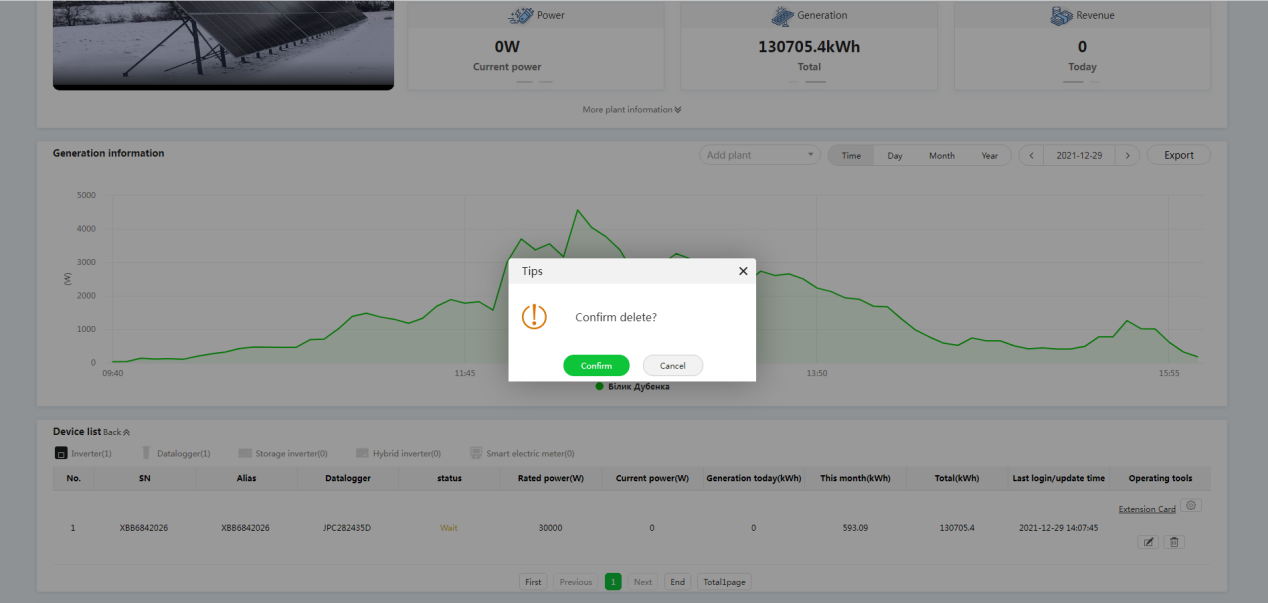
How to edit user information
1)Login the OSS platform->Monitor->End User->Choose the target user to edit
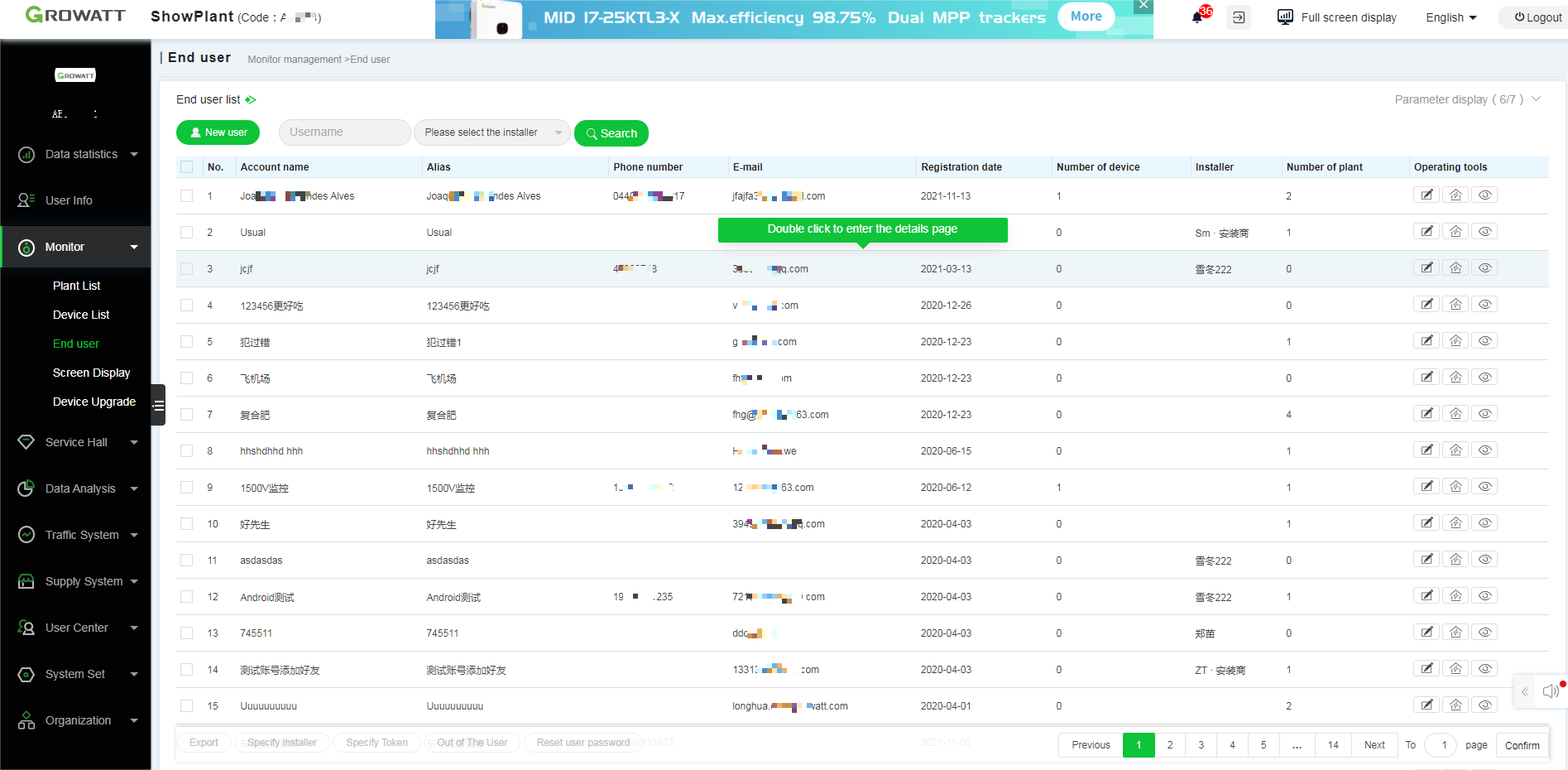
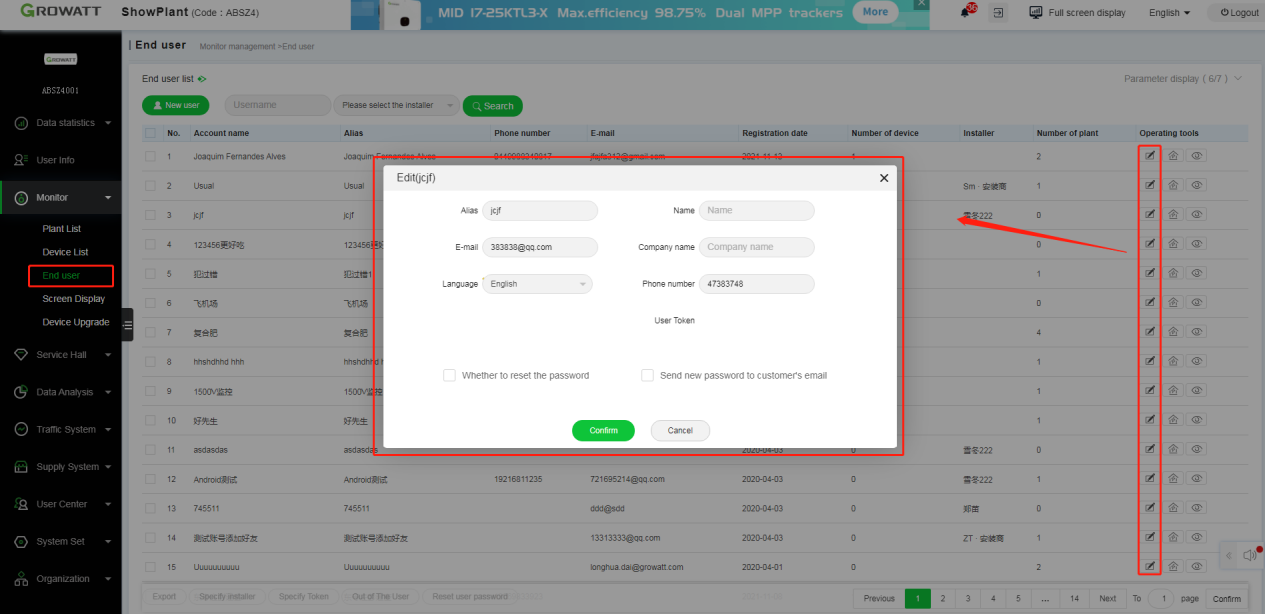
How to add the browsing user
1)Login the OSS platform->Monitor->End User->Double click the target user to enter the details

2)User Detail->Existing browsing users->Click to add
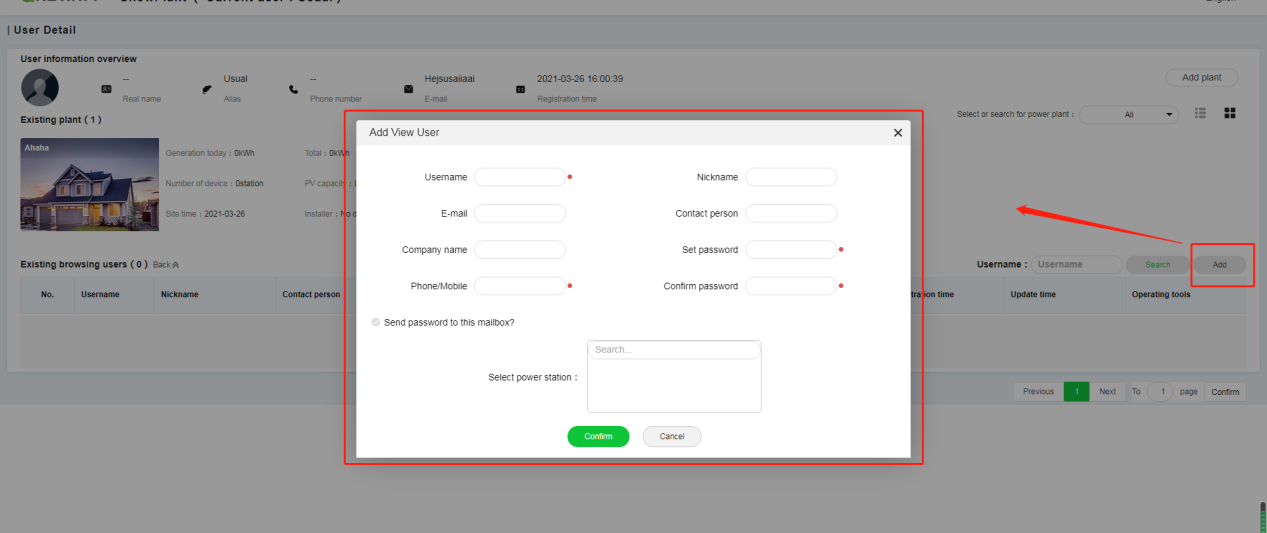
How to set the storage inverter
1)Login the OSS platform->Monitor->Plant List->Plant Management->Double click the target plant to enter the details page
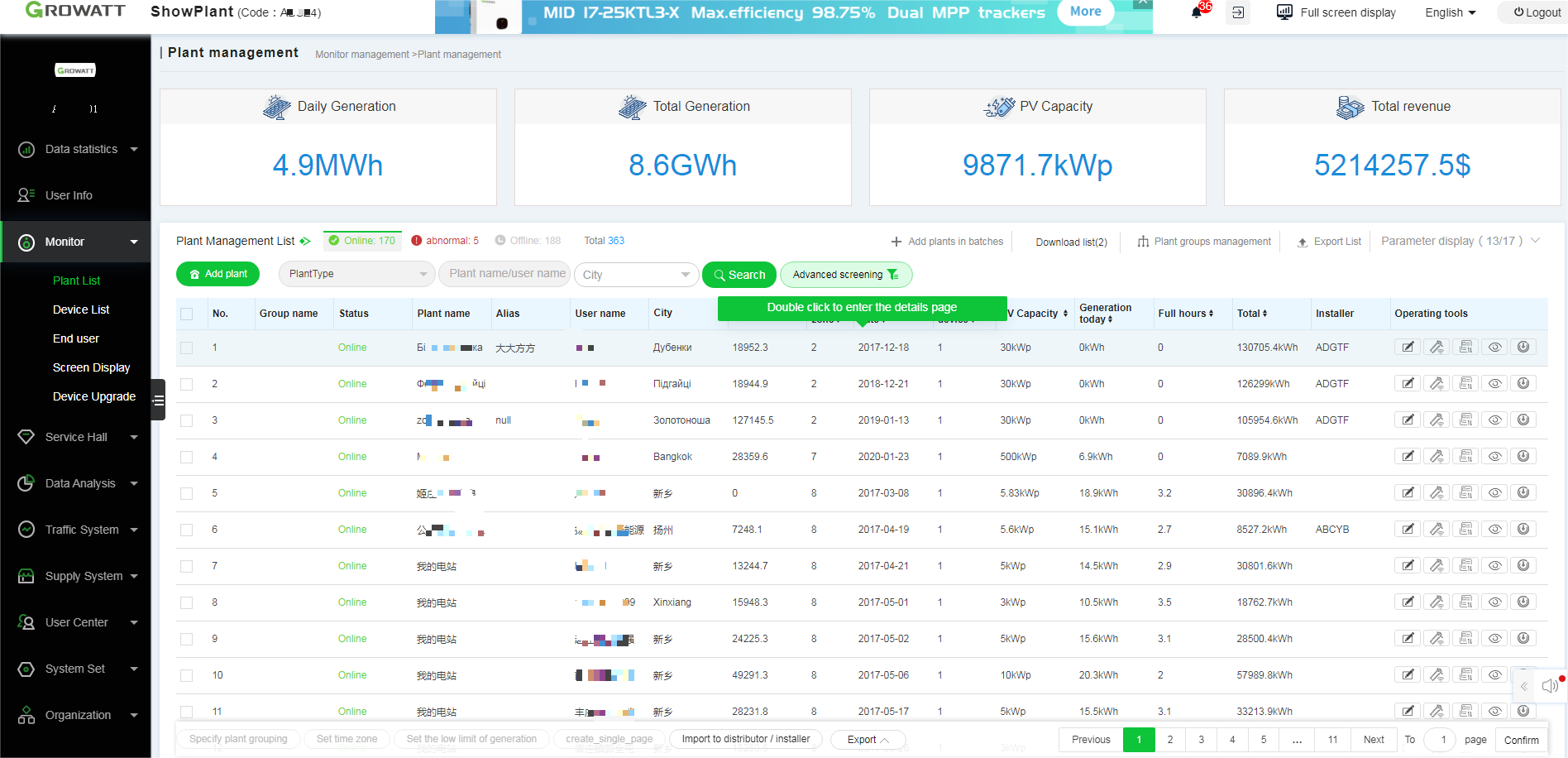
2)Plant Details->Device List->Storage inverter->Select the target device to set
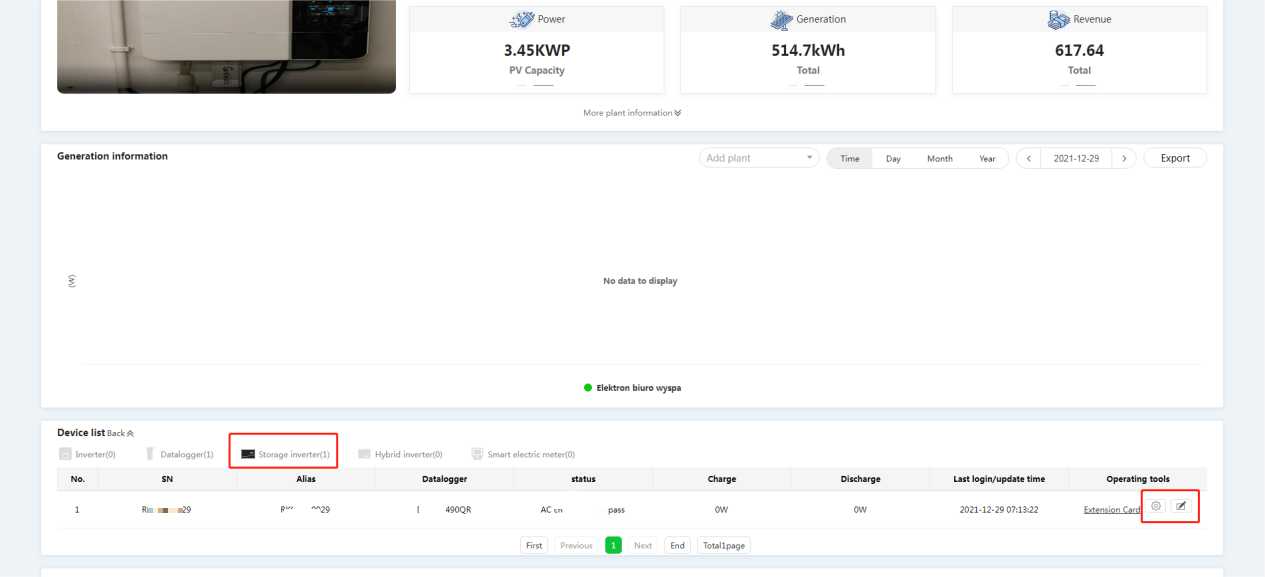
How to edit the plant information
1)Login the OSS platform->Monitor->Plant List->Click the target plant to edit or double click to enter the details.
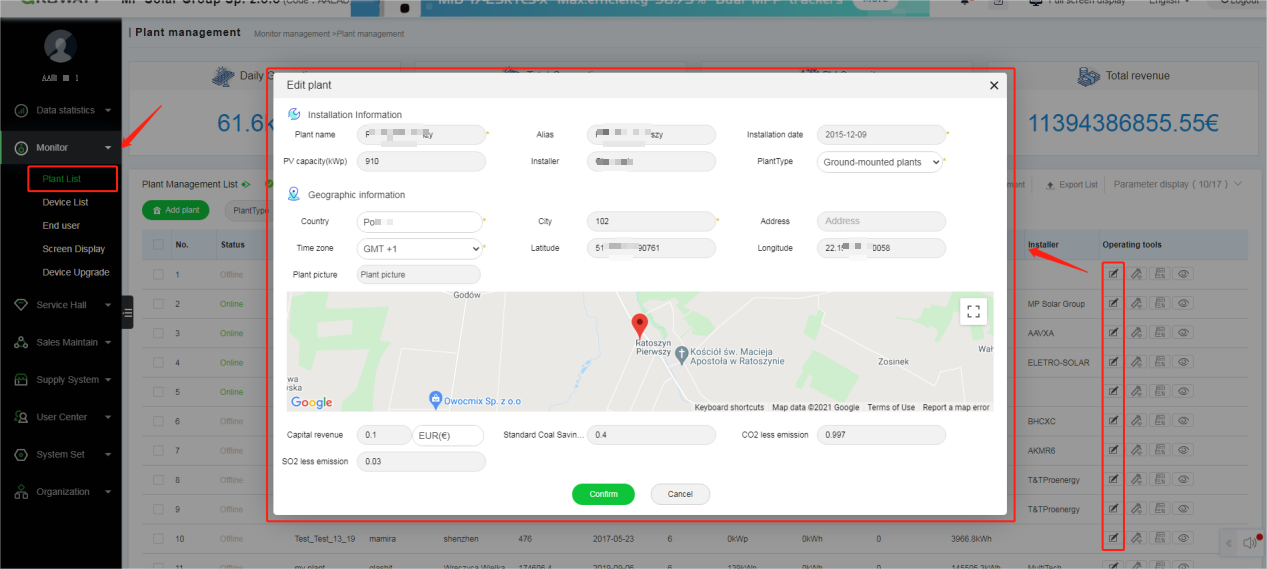
2)Plant details->More plant information->Click to edit
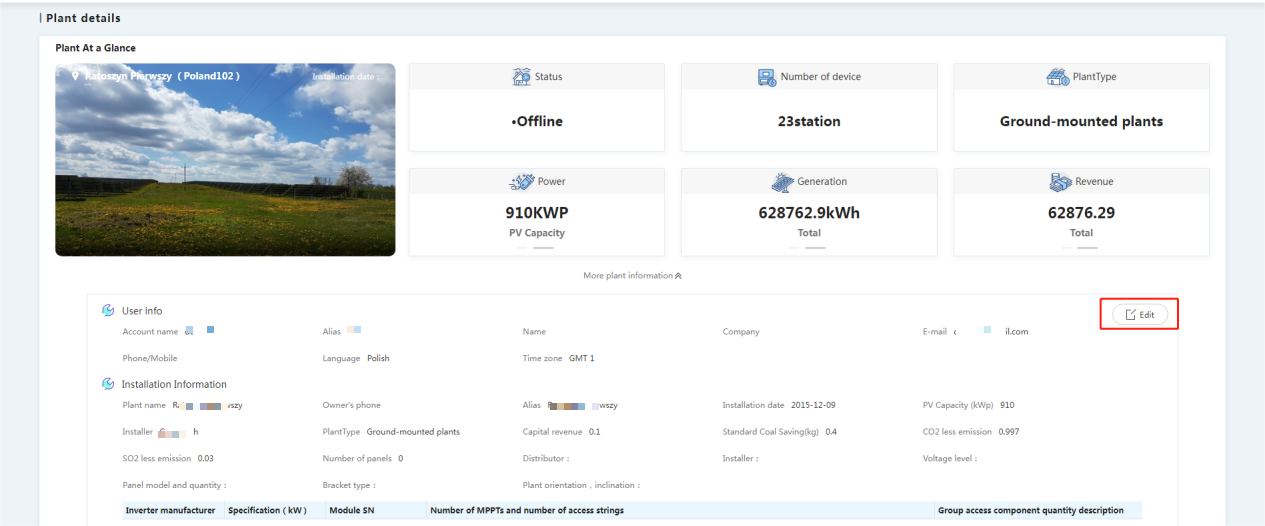
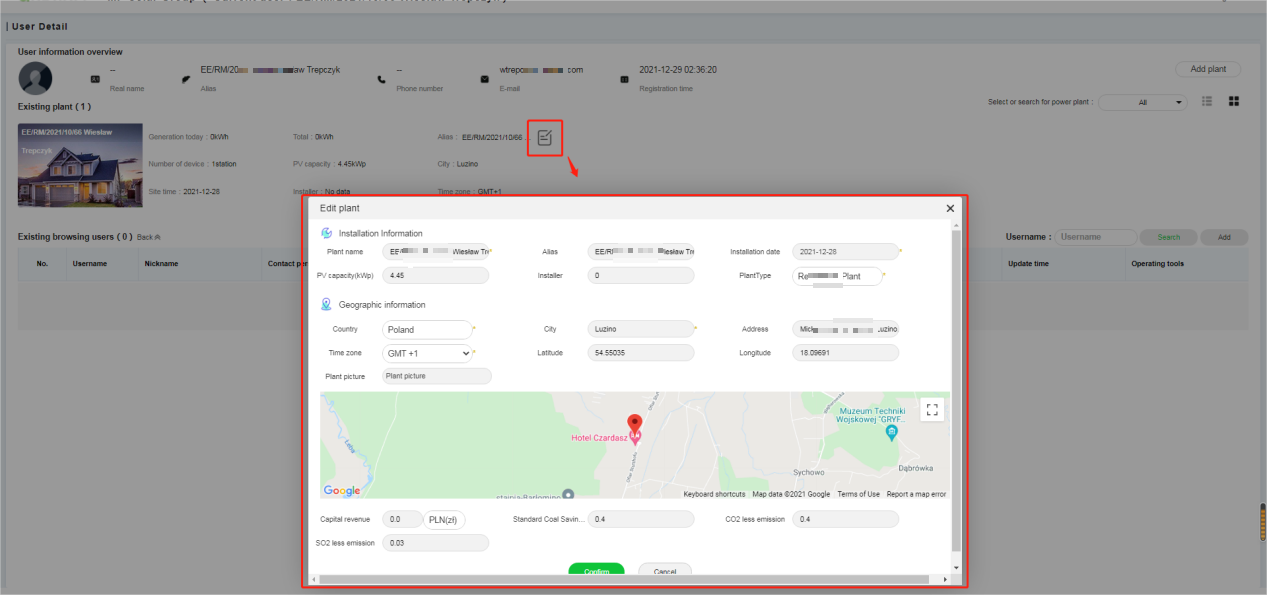
How to manage the RF device in the ShineLanBox datalogger
Method1: Setting via the Device List
1)Login the OSS platform->Monitor->Device List-> double click the target device to enter the details.
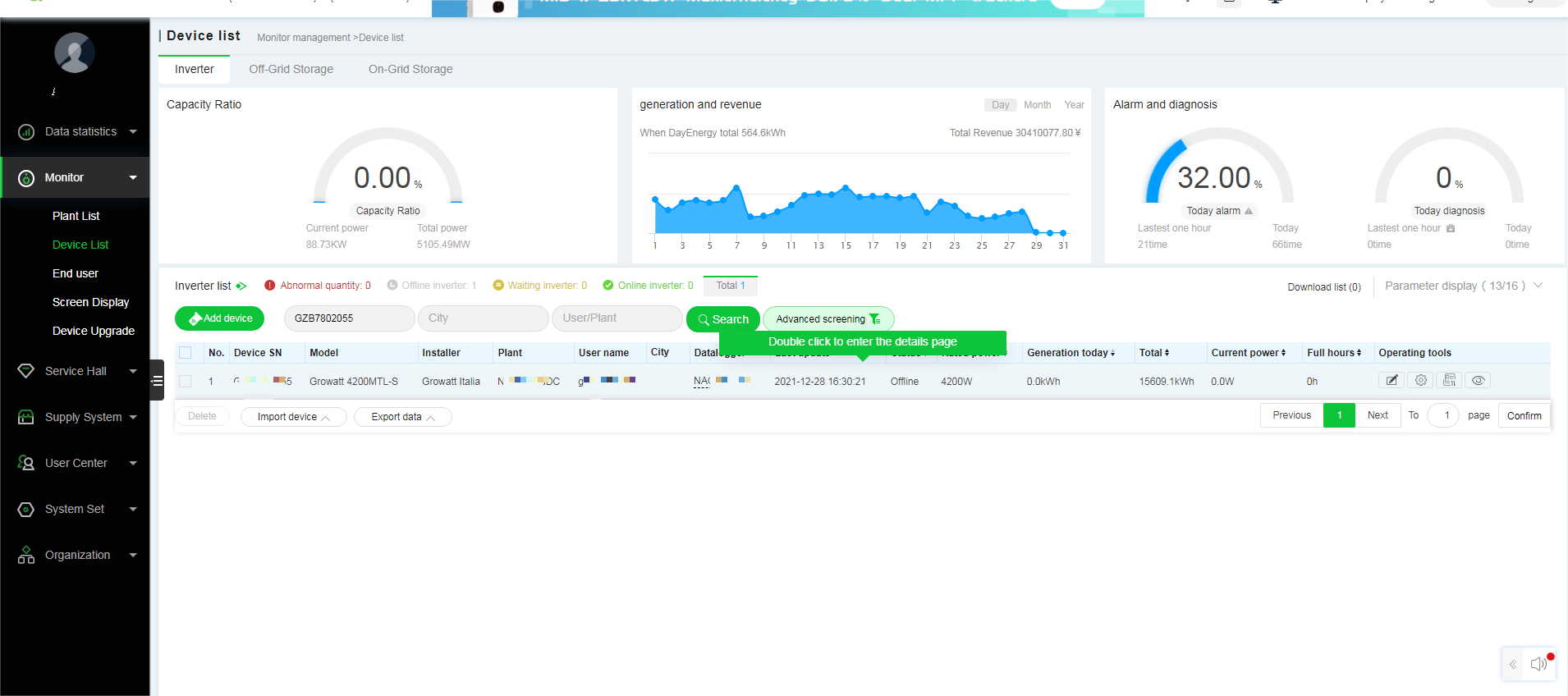
2)Device Detail->Device information overview->Click the RF pairing or RF equipment
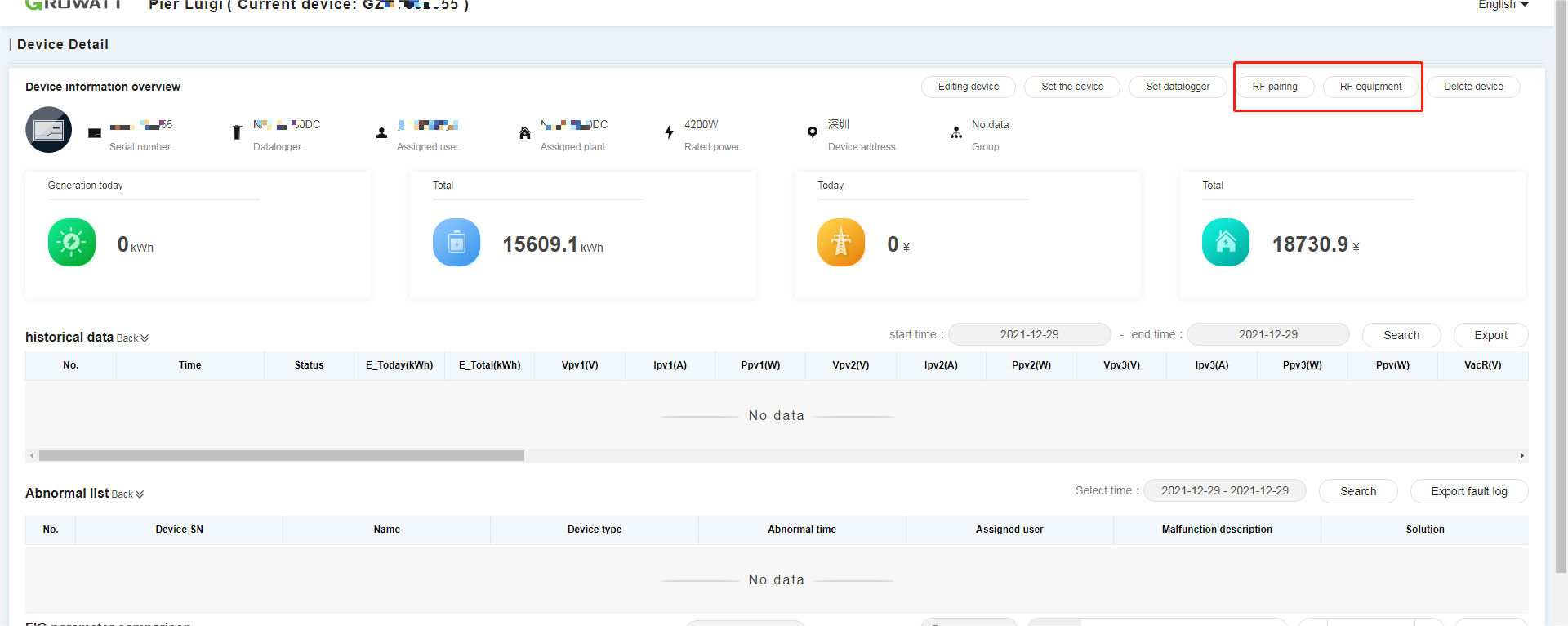
Method2: Setting via Plant List->Plant Management List
1)Login the OSS platform->Monitor->Plant List->Double click the target plant to enter the details.
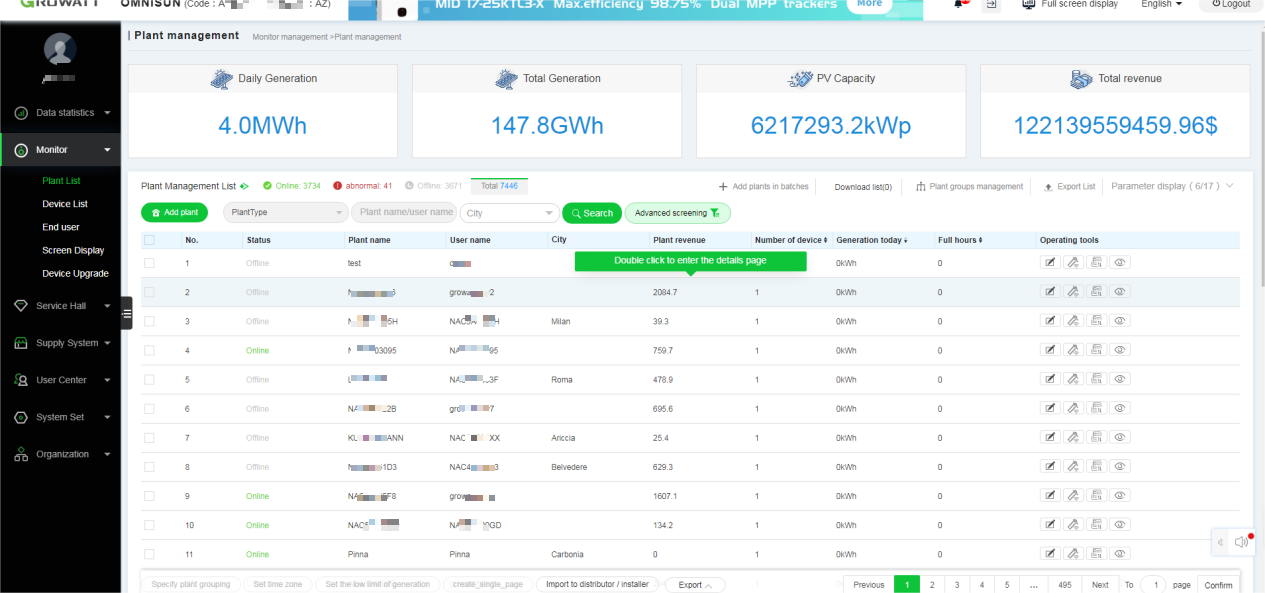
2)Plant Detail->Device List->Select the target datalogger and click the set button
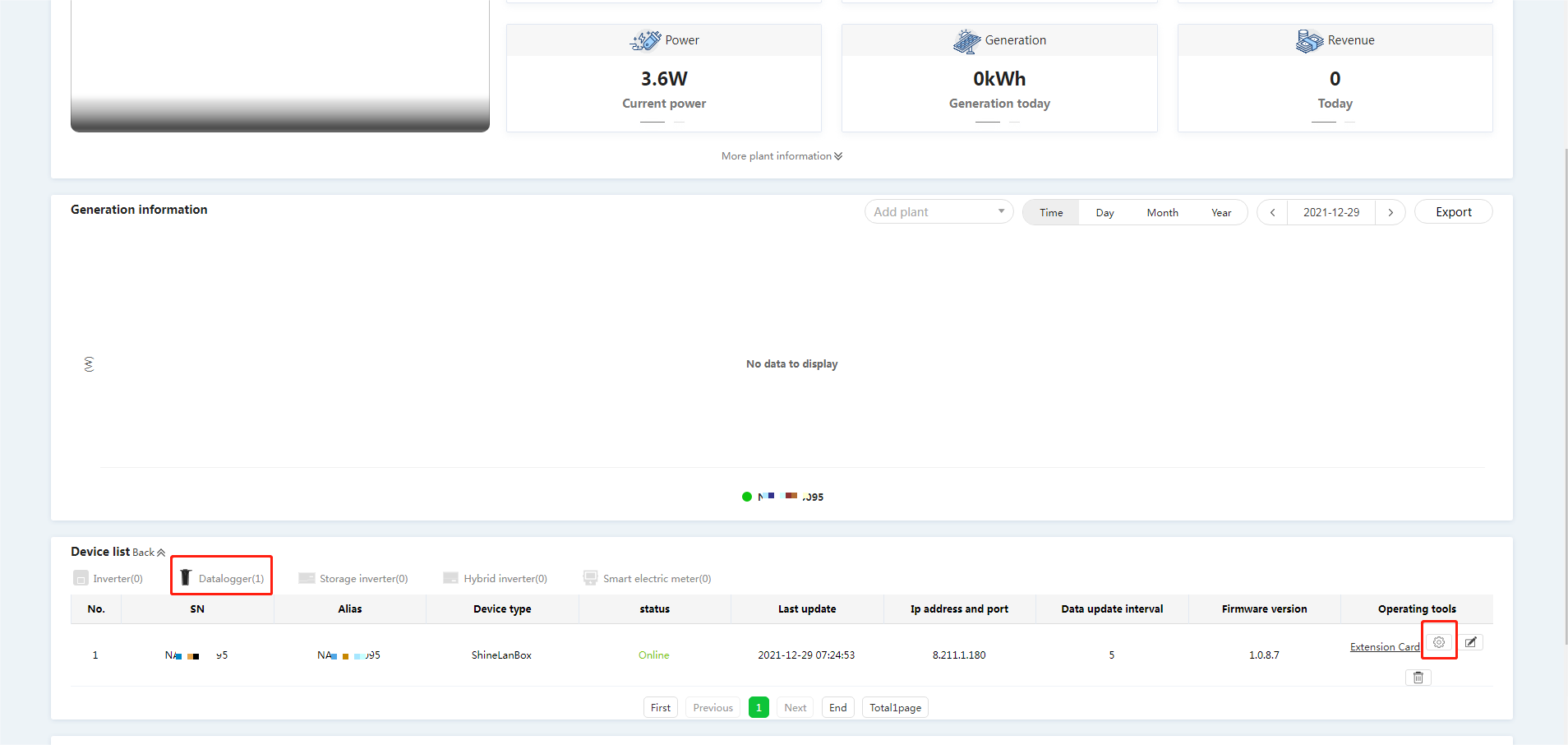
How to view historical device data
Method 1: Via the Device Details
1)Login the OSS platform->Monitor->Device List->Double click the target device to enter the details.
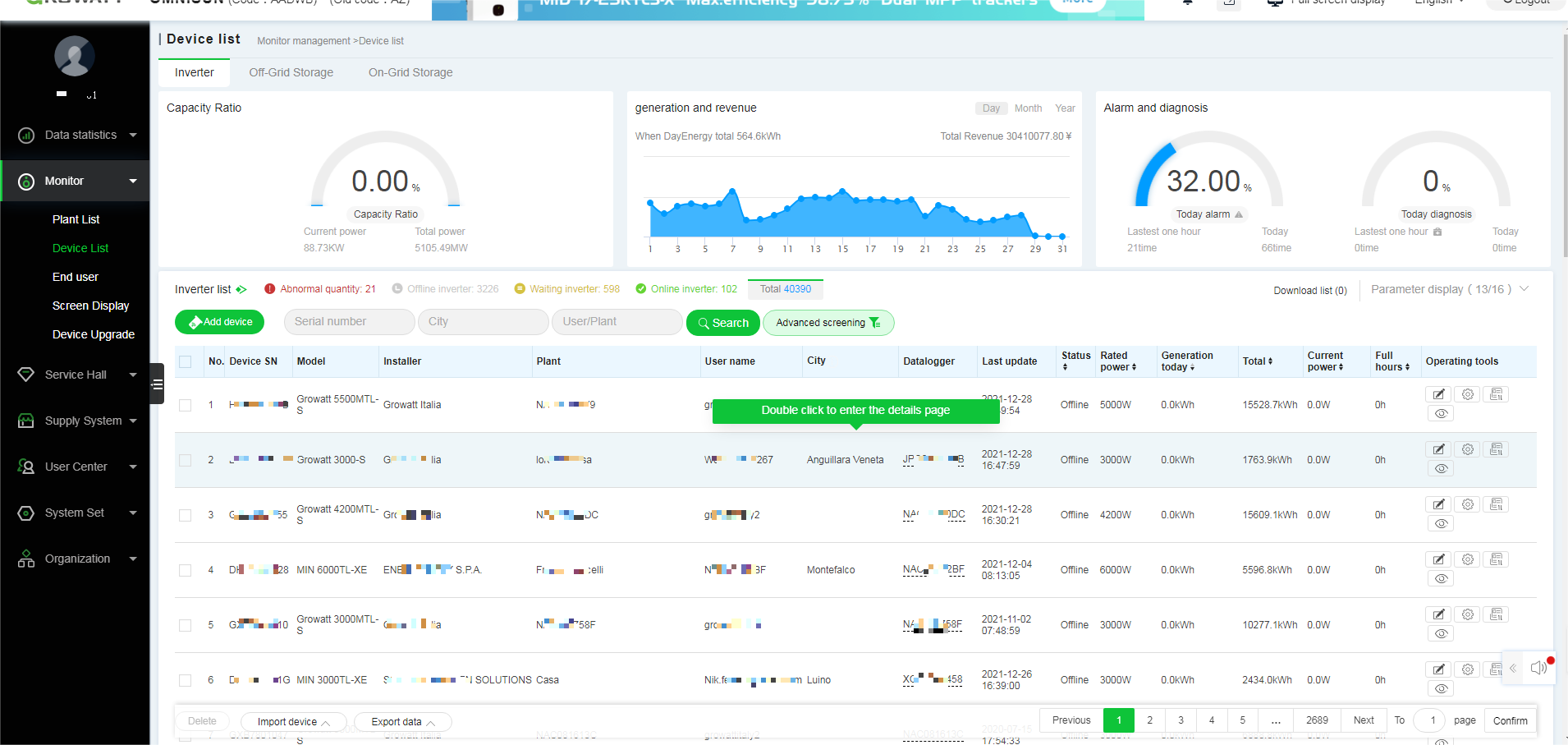
2)Device Details-> Historical Data
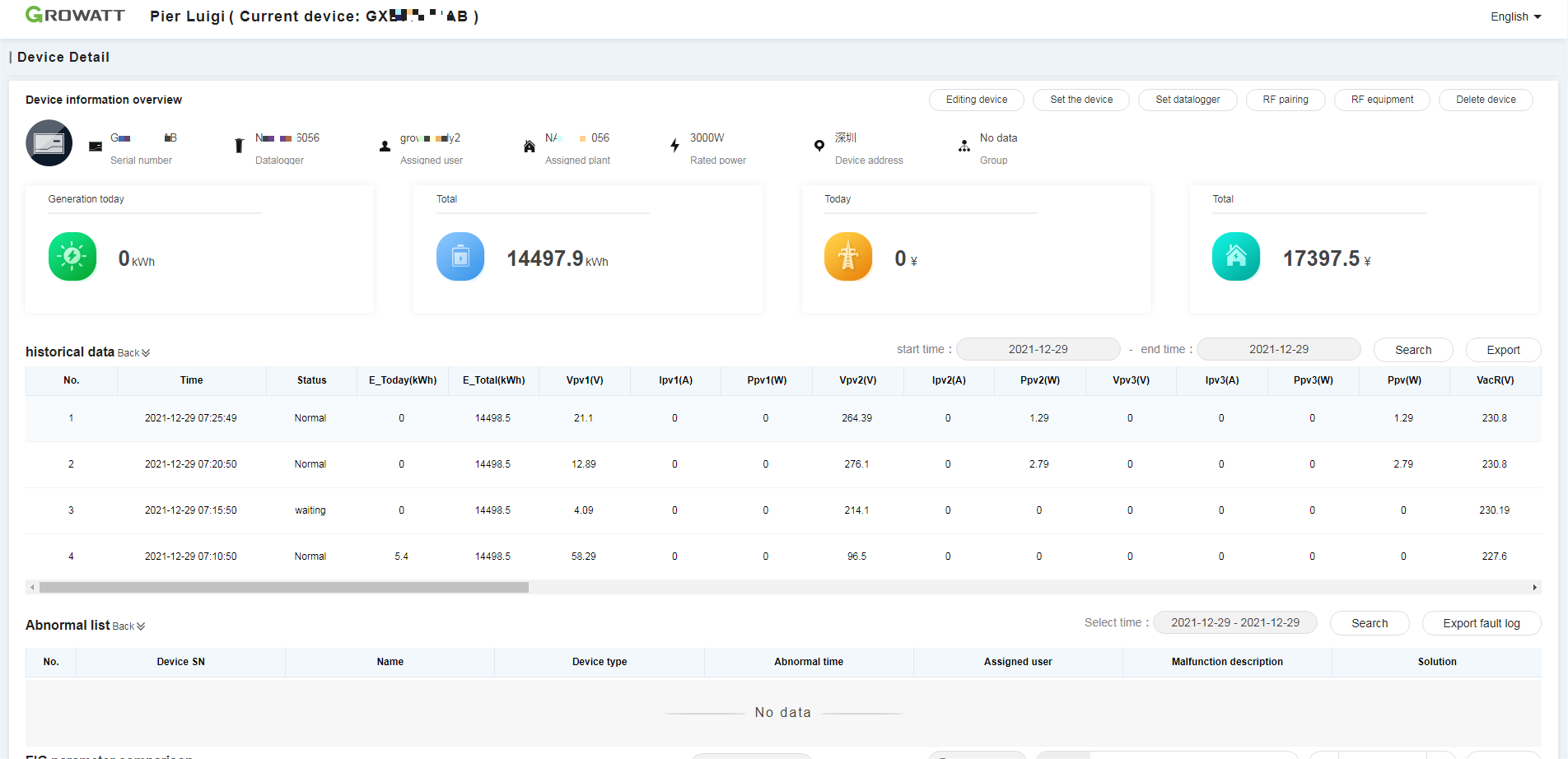
Method 2: Jump to the ShineServer Platform
1)Login the OSS platform->Monitor->Device List->Click to view the device
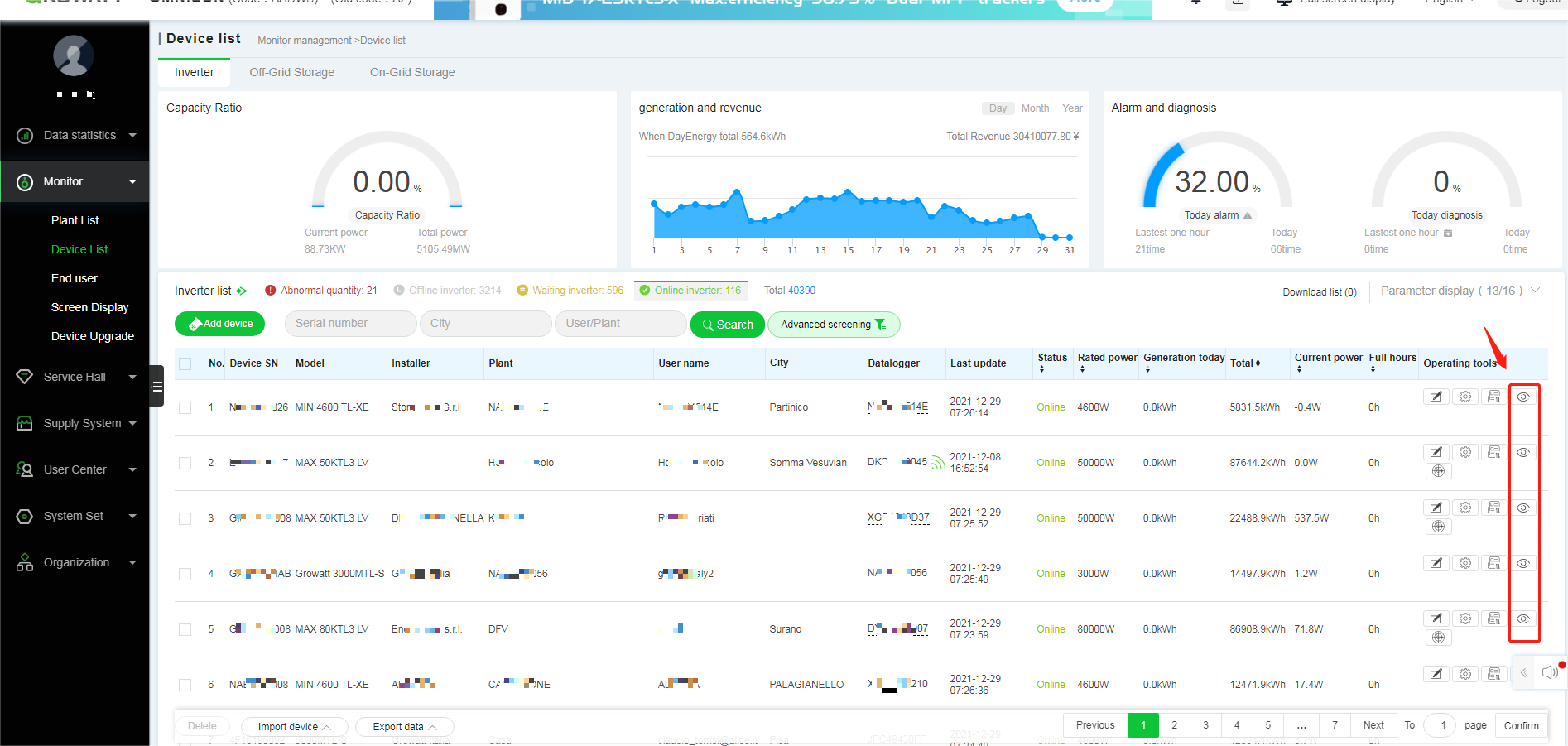
2) Enter to ShineServer Platform->Dashboard Device List->History Data
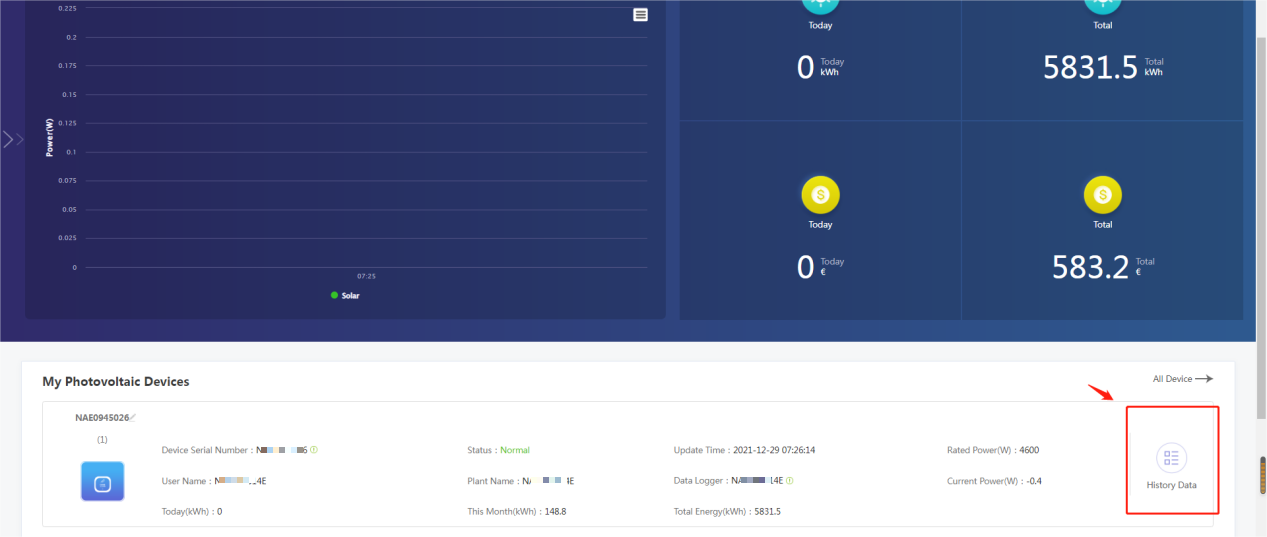
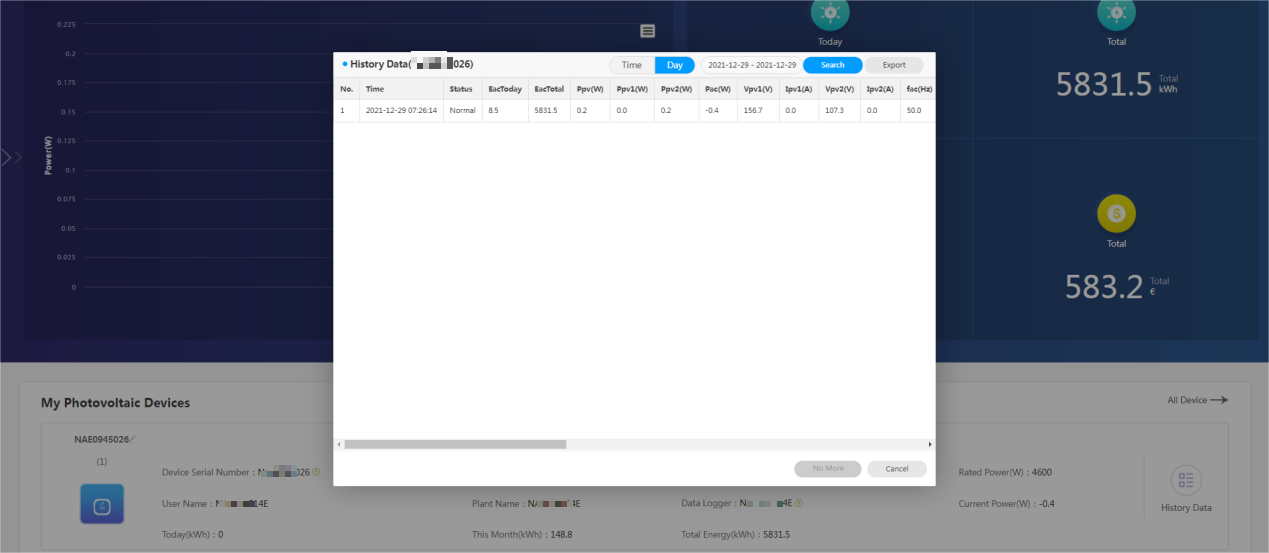
How to set the plant information via ShinePhone?
Login the ShinePhone APP->Plant Management->Plant List->Plant Detail->Edit Plant/Add Datalogger/View the Plant
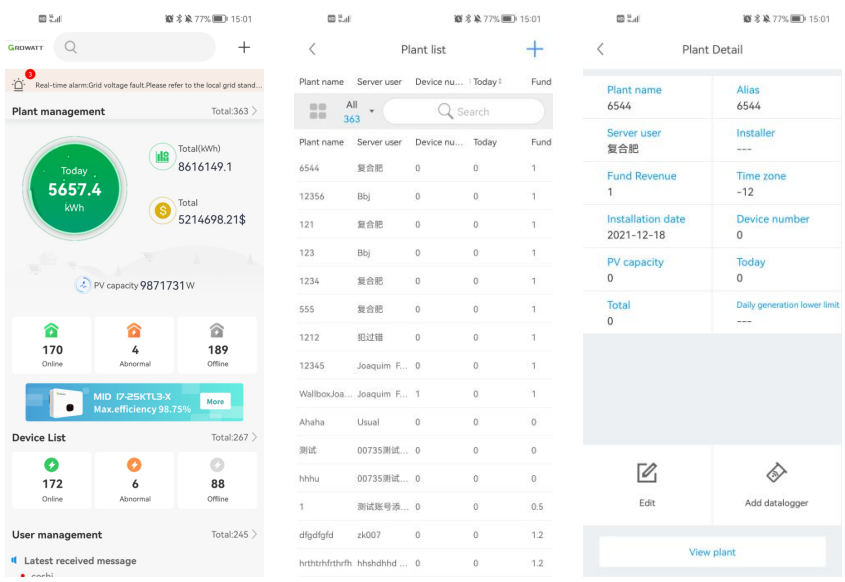
Login the ShinePhone APP->Device List->Device Detail->Setting/Edit/Delete/View Device
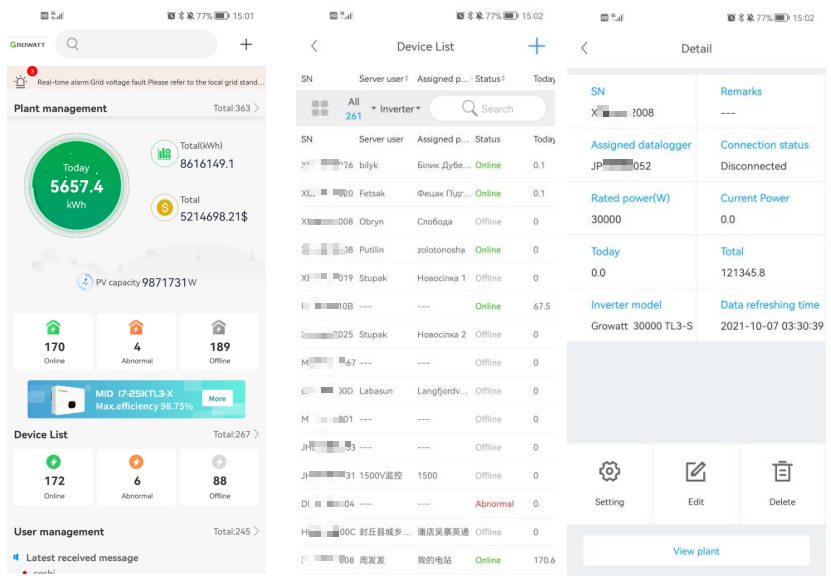
Login the ShinePhone APP->User Management/ User List->User Detail->Edit/Reset password/View the user
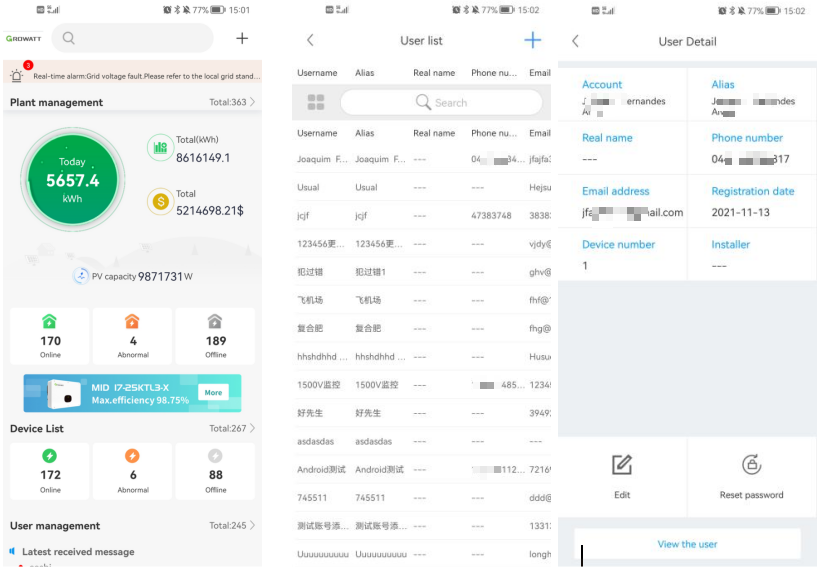
 Subscribe to our newsletter
Subscribe to our newsletterSubscribe Now!
Subscribe
Insert your details below to receive information
*Enter Verification Code:


© Growatt New Energy All Rights Reserved

